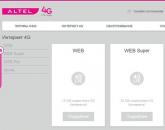Отключить блокировщик рекламы в яндекс. Как убрать рекламу в яндекс браузере в андроиде. Отключить всплывающие баннера с Adblock Plus
Яндекс.Браузером сегодня пользуются с удовольствием, отмечая привлекательный дизайн интерфейса и отличную скорость работы. Он удобен, интуитивно понятен и достаточно прост. Есть здесь множество популярных вспомогательных сервисов от поисковой системы. Но, как и в других программах, в нем есть и приложения, которые стоит загрузить дополнительно.
Мы уже рассказывали, а сейчас объясним, как убрать рекламу в браузере Яндекс навсегда.
Навязчивые баннера сегодня преследуют пользователя повсеместно: от социальных сетей и видеохостингов до самых трастовых каталогов фильмов. Пугающие pop-up тизеры и сомнительного содержания всплывающие окна мешают всем. Но с этим можно бороться.
Отключить всплывающие баннера с Adblock Plus
- Откройте интернет-магазин Chrome в браузере. С помощью поисковой строки найдите расширение Adblock Plus .
- Выберите бесплатную версию и установите.
Для проверки перейдите на какой-нибудь сайт и убедитесь, рекламные блоки исчезли.
Как бороться с рекламой Вулкан?
Есть и альтернативные эффективные действия. Например, при открытии стартовой страницы у вас появляется сайт игровых автоматов «Вулкан». Не пугайтесь, это последствие вашей невнимательности. Мы поделимся способом борьбы с вирусом и расскажем, как убрать рекламу Вулкан в браузере Яндекс.
- Обновите свой антивирус.
- Воспользуйтесь утилитой для чистки элементов вредоносного ПО.
- Откройте браузер и установите в качестве домашней страницы Yandex.
- Тщательно проверьте актуальные расширения.
- Скачайте и установите программу Ad Muncher , разработанную специально чтобы убрать рекламу сайтов.
- Почистите файл hosts.
Как активировать Adguard и отключить рекламу
Adguard - еще один эффективный способ убрать вылезающую рекламу. Это расширение не просто помогает отключить всплывающие окна в Яндекс браузере, оно сообщит пользователю о нежелательном посещении мошеннических сайтов с вирусными объектами. Адгуард обеспечивает высокий уровень безопасности.
Все предельно просто. Это делается за считанные секунды непосредственно в самих настройках браузера Яндекс:
- Открываем и переходим в Меню в верхнем правом углу.
- Кликаем на Дополнения .
- Прокручиваем вниз и находим раздел «Безопасный интернет «.
- Здесь и находится Adguard, способный заблокировать рекламу в видео, баннерах, тизерах, убрать всплывающие окна и пр. Переключите на активное положение.

Обратите внимание, в Яндекс браузере есть возможность настроить Адгуард особым образом, чтобы частично избавиться от рекламы, оставив определенные сайты в белом списке. Для этого достаточно перейти в настройки расширения и поставить/убрать некоторые фильтры. Таким образом пользователь сможет отключить рекламу в целом, но некоторые полезные баннера оставить для просмотра.
Видео как убрать рекламу в Яндекс браузере
Навязчивая реклама не только мешает работать за компьютером, но и основательно действует на нервы. К счастью есть способы, как убрать рекламу в браузере яндекс навсегда. О какой рекламе речь? Чаще всего приходится удалять рекламу, чтобы:
- Не ждать таймера (на некоторых сайтах окно с рекламой исчезает через 20 секунд, все это время блокируя доступ к контенту).
- Убрать фоновую музыку и рекламный голос (новая мода, когда на сайтах каждые 10 минут вы слышите фоновое звуковое сопровождение из рекламы).
- Понизить потенциальные угрозы безопасности и снизить нагрузку на компьютер (реклама в виде flash-плеера с видео очень нагружает слабые компьютеры).
- Hitman Pro – очень эффективное, но платное решение (бесплатно в течение первого месяца). Сканирует компьютер на наличие вредных файлов. Помогает при самозапускающихся рекламных вкладках.
- Malwarebytes Antimalware – популярная бесплатная программа. Сканирует систему на наличие самых различных типов вирусов: шпионов, кейлоггеров, троянов и прочей нечисти.
- - Бесплатный сканер компьютера на вирусы.
- Kaspersky Virus Removal Tool - бесплатный сканер от лаборатории Касперского. Лечит уже заражённый компьютер, но не сканирует систему в режиме реального времени.
- Перейдите в каталог С:\Windows\System32\drivers\etc\ .
- Откройте файл hosts в блокноте.
- Введите IP адрес 127.0.0.1 и адрес сайта, который вы ходите заблокировать.
- Способ первый: скачать программу с сайта разработчика adblockplus.org . Установка занимает «2 клика времени», и программа сразу готова к работе.
- Способ второй: через интернет-магазин расширений Chrome .
- Антишок – блокирует банеры с неприятными картинками, порнографией, а также рекламу подозрительных и мошеннических сайтов.
- Блокировка флеш-баннеров и видео – позволяет удалить рекламу на flash-технологии, в том числе и рекламные видео. Помогает ускорить работу браузера, но может привести к блокировке воспроизведения нужных видео и музыки.
- Репутация сайтов Web of Trust – на основе мнения пользователей автоматическая система присваивает рейтинги сайтам. В поиске вы сможете увидеть зелеёные, жёлтые и красные сайты, соответственно уровню доверия к ним других пользователей.
- Adguard – о нём писали выше.
- Кликните правой кнопкой мыши на ярлык, выберите «Свойства».
- В строчке «Объект» текст должен оканчиваться на.exe (без всяких дополнительных параметров).
- Если после.exe есть URL сайта или что-то ещё – удалите лишние символы.
Отключение всплывающих окон
Яндекс, как и многие браузеры, имеет встроенную защиту от всплывающих окон. По умолчанию она активна, но проверить стоит. К сожалению, эффективность у неё низкая, как и у многих встроенных методов.



Удаление вирусов и вредоносных программ
Почему нельзя просто проверить антивирусом и удалить всю неадекватную рекламу, вроде всплывающих окон и самоустанавливающихся плагинов? Дело в том, что эти программы не являются вирусами, как таковыми, поэтому простые антивирусники их не замечают. Но есть специальные приложения:


- Не лишним будет проверить компьютер антивирусом:


Блокировка рекламы через файл hosts
Интересный способ, как убрать рекламу в браузере яндекс навсегда. В Windows есть файл, с помощью которого можно запретить компьютеру выход на любой сайт. Вы прописываете в нём адрес сайта, и если любая реклама попробует скачать с него баннер или ещё что-то, то у неё не получится. Но нужно знать, какой именно сайт вы хотите «забанить» у себя на компьютере.
Как это работает? Любая программа (в том числе браузер и любой пользователь) не сможет зайти на сайт, который вы указали в hosts. Каждый сайт имеет свой IP-адрес, если вы поставили 127.0.0.1, то IP-адрес конкретного сайта подменяется на «пустой». 127.0.0.1 – это локальный адрес вашего компьютера.
Как редактировать файл hosts
 Редактирование файла hosts. На скриншоте вы видите, как был заблокирован доступ к сайту bandicam.com, чтобы не слетел crack на пиратскую копию программы. Следите, чтобы там не было неизвестных сайтов, которые вы не добавляли. Некоторые вирусы подменяют сайты в hosts, чтобы показывать свою рекламу.
Редактирование файла hosts. На скриншоте вы видите, как был заблокирован доступ к сайту bandicam.com, чтобы не слетел crack на пиратскую копию программы. Следите, чтобы там не было неизвестных сайтов, которые вы не добавляли. Некоторые вирусы подменяют сайты в hosts, чтобы показывать свою рекламу. Расширение AdBlock
AdBlock – это программа-блокатор, специально разработанная для удаления рекламы из браузеров. Пожалуй, самый популярный и простой способ. YouTube, Вконтакте и другие сайты останутся без заработка на рекламе.
Установка AdBlock
Adguard
Adblock Plus устанавливается в браузер от Яндекс, как расширение. Но есть ещё Adguard – это самый популярный блокатор рекламы, который устанавливается в операционную систему отдельной программой. Adguard ничем не хуже Adblock Plus.

У программы есть «Родительский контроль» для определения сайтов, на которые можно заходить с компьютера, а также «Антифишинг» – автоматически обновляемый список потенциально вредоносных сайтов. Программа предупредит вас при заходе на такой сайт.
Скачать Adguard с официального сайта: . У программы есть триальный период бесплатного использования, через 30 дней она перестаёт работать, если не купить полную версию.
Видео про Adguard и Adblock Plus
Встроенные дополнения в Яндекс Браузере
В Яндекс Браузере есть 4 встроенных дополнения для борьбы со всплывающими окнами и прочим спамом. Попасть к ним легко через меню браузера в пункте «Дополнения».

Самооткрывающаяся реклама во вкладках
Бывает так, что в браузере от Яндекса установлена стартовая страница с рекламой (yamdex.net, казино Вулкан, delta-search.com), и её нельзя изменить, либо сайты сами открываются каждые 10 секунд. Обычно такое случается при установке программ с сомнительных сайтов.
Первым делом проверьте свойства ярлыка браузера:

Браузер от Яндекса во многом похож на Google Chrome. Если вы нашли решение для Хрома, то можно попробовать это и для Яндекса.
Ad Muncher, AdFender, SpywareBlaster
Казалось бы, перейдя от просмотра телевидения к более осознанному и выборочному получению информации, а именно - через Интернет, мы, наконец, освободились от ненужной и навязчивой рекламы. Она не только рассеивает внимание, отвлекая от главного, но и откровенно раздражает. Однако, к нашему глубокому сожалению, во Всемирной паутине этому двигателю торговли нашлось место, да еще какое! Стоит зайти на абсолютно любой сайт - и в большинстве случаев тут же "Яндекс" и FireFox, Chrome и Interet Explorer - неважно, какое программное обеспечение вы используете, - от нее никуда не скрыться. Неужели никаких способов избавить себя от лишней навязчивой информации не существует? Почему же, пути решения проблемы есть, и их несколько. Давайте рассмотрим основные методы того, в "Яндекс.Браузере".
Избавляемся от рекламы силами самого браузера
Начать предлагаем непосредственно с настроек самого браузера. Для реализации этого метода все, что вам необходимо, это доступ к Интернету. Открываем браузер и следуем следующей инструкции:
- В правом верхнем углу найдите значок под названием "Сервис" (либо воспользуйтесь сочетанием клавиш Alt + X) и в открывшемся списке выберите пункт "Свойства браузера".
- Нам нужна вкладка "Дополнительно". Здесь в окне параметров можно регулировать те или иные настройки работы в Интернете - включать и отключать определенные действия.
- В данном случае нам требуется отключить рекламу в "Яндексе" (браузере, который нами используется). Находим раздел "Мультимедиа" и снимаем значки со следующих пунктов:
- воспроизводить анимацию на веб-страницах;
- воспроизводить звуки на веб-страницах (если необходимо);
- показывать изображения;
- показывать рамки рисунков;
- разрешить альтернативные кодеки для элементов мультимедиа.
Сняв указанные выше галочки, нажимаем кнопку "Применить". Теперь вас не будут отвлекать всплывающие окна, постоянно мелькающие рекламные баннеры, а также посторонние звуки или видеоролики. Кроме того, страницы веб-сайтов будут загружаться быстрее, так как весь лишний контент отключен.

Чем плох метод встроенных возможностей браузера?
Данный метод, несмотря на свою простоту и удобство, имеет весьма существенный (и для многих критичный) недостаток. Отключив таким способом рекламу, вы не сможете видеть и нужные вам изображения, а также просматривать видео в "Яндекс.Браузере". Поэтому использовать его следует лишь в крайних случаях и только "истинным минималистам".
Использование плагинов для борьбы с рекламой в "Яндекс.Браузере"
Если первый рассмотренный нами метод оказался для вас слишком категоричным, не стоит отчаиваться. Второй вариант того, как отключить рекламу в "Яндекс.Браузере", является более подходящим. Речь идет о специальных плагинах. Существует несколько их разновидностей, но мы остановимся на самых часто используемых.

Первый вариант - установка плагина Flash Block
Начнем с надстройки под названием Flash Block. Как она работает? Очень просто. От вас требуется лишь установить это приложение на свой компьютер и запустить его в работу, остальное плагин сделает сам. При запуске браузера он сможет отключить рекламу в "Яндексе" полностью, блокируя весь флеш-контент на страницах загружаемых сайтов. Используя программу Flash Block, вы отгородите себя от всевозможных рекламных роликов, постоянно всплывающих окон и мелькающих баннеров.
Примечания по работе расширения
Недостаток в данном случае тоже есть: скорее всего, вам станут недоступны различные браузерные игры - они просто перестанут работать. Решить эту проблему можно: после установки плагина необходимо произвести некоторые настройки. Для определенных сайтов можно разрешить загрузку флеша, если он действительно вам необходим. Таким образом вы избавитесь от ненужного рекламного контента, но сохраните возможность просматривать интересные ролики/изображения и запускать игры.

Второй вариант - "ветеран" среди плагинов Adblock Plus
Настало время перейти к одному из самых популярных и действительно полезных дополнений - плагину Adblock Plus. Это программное обеспечение было разработано довольно давно, в 2002 году, когда только происходило зарождение Рунета, однако актуальности своей (в усовершенствованной версии, естественно) не теряет по сей день. Надстройка Adblock Plus позволяет избавиться абсолютно от всей рекламы, которая может настигнуть нас во Всемирной сети: это не только баннеры, ролики и всплывающие окна, но и контекстная реклама, а также другие ее виды.
Особенности работы плагина
Итак, как отключить рекламу в "Яндекс.Браузере" при помощи данного приложения? В первую очередь, необходимо установить его на свой компьютер. Скачать его можно на официальном сайте, где нужно будет выбрать расширение для используемого вами браузера - в нашем случае это "Яндекс". Следует отметить, что для работы плагина требуются специальные фильтры - на сегодняшний день они, как правило, уже встроены в программное обеспечение по умолчанию. Таковым является стандартный фильтр Easy List, обычно вполне достаточно использовать только его. При необходимости вы можете скачать и дополнительные фильтры, содержащие ряд запросов для показа рекламного контента.
После того как Adblock Plus будет установлен, необходимо выбрать фильтр, который мы будем использовать, чтобы заблокировать рекламу в "Яндекс.Браузере". При помощи имеющихся настроек вы сможете отключать только ту рекламу, которая кажется вам ненужной и излишне навязчивой, оставляя при этом полезные блоки. Если вы заметили какой-то баннер или изображение, мешающее просмотру веб-страницы, щелкните по нему правой кнопкой мыши и выберите действие "Заблокировать изображение". Теперь на том месте, где ранее располагался рекламный блок, будет пустое место. Плагин работает очень качественно - в большинстве случаев вы даже не догадаетесь, что на каком-то месте веб-страницы ранее располагался рекламный контент.

Возможности и преимущества надстройки Adblock Plus
Расширение Adblock Plus позволит вам самостоятельно создавать списки сайтов, добавляя их в черный или белый лист по своему усмотрению. В момент блокировки рекламного сообщения в адресной строке браузера вы увидите соответствующий значок, при помощи которого можете запретить показ заблокированного содержимого навсегда или же разрешить его на данном сайте. Безусловно, использование этой надстройки сделает работу в Интернете быстрее и приятнее, чем в том случае, когда в браузере выскакивает реклама и отвлекает внимание от полезного контента веб-страницы.

Современный продукт для борьбы с рекламой - Adguard
Хотелось бы рассказать еще об одной современной программе по в "Яндексе". Она является универсальной и очень удобна, если вы одновременно используете несколько различных браузеров (FireFox, Safari, Chrome, Internet Explorer). Называется расширение Adguard - оно помогает легко и эффективно бороться со всеми видами рекламы, делая упор на самые распространенные ее виды в Рунете. Это не только баннеры, видео и текстовые блоки, но и рич-медиа, и множество других - самых новейших и изощренных ее видов.
Особенности расширения Adguard
Приложение работает качественно, все операции выполняются в фоновом режиме, а значит, не отвлекают пользователя от его Интернет-деятельности. Имеется и специальный браузерный модуль, позволяющий осуществлять настройки блокировки вручную (непосредственно в момент пользования браузером). Встроенный фильтр предлагает самостоятельно регулировать параметры работы плагина Adguard. Еще один несомненный плюс, который важен всем владельцам 3G-модема, - существенная Интерфейс приложения мультиязычный, в том числе имеется поддержка русской версии программы. В общем, Adguard - достойная альтернатива полюбившемуся и популярному Adblock.

Какой из представленных методов отключения рекламы выбрать?
Таким образом, мы рассмотрели несколько эффективных и довольно простых способов того, как избавить себя от навязчивой рекламы в Интернете и сделать просмотр веб-страниц приятнее и быстрее. Самым легким путем в том случае, если постоянно выскакивает реклама в "Яндекс.Браузере", является регулировка внутренних настроек. Однако он менее удобен для основной категории пользователей и не столь гибок, как все остальные (так как вместе с рекламой лишает возможности просматривать полезный контент). Наиболее эффективным и применимым в современных реалиях для большинства пользователей является метод установки специального плагина. Здесь выбор зависит от личных предпочтений. Наш совет - воспользоваться зарекомендовавшим себя за долгие годы расширением Adblock Plus или испытать новый, но неплохо реализованный плагин Adguard. Плюсы этих расширений очевидны: возможность выбора контента для отображения, в том числе полезных рекламных блоков, и ручная блокировка навязчивой рекламы.

Почему реклама - не всегда зло, или Когда рекламный контент не стоит блокировать
Перед тем как закончить статью, хотелось бы добавить еще несколько слов относительно ситуации, когда при открытии браузера открывается реклама, столь надоевшая, но прочно вошедшая в нашу жизнь. У каждого есть ряд сайтов, на которые он регулярно и время от времени заходит с той или иной целью. Это может быть обучение или даже выполнение какой-то работы, хранение информации, просмотр видеороликов или другие развлечения и так далее. Как известно, большинство сайтов работают и "живут" преимущественно за счет рекламы. Рекламодатели размещают на их платформе свою информацию, за что сайт получает определенное вознаграждение. Отключая показ рекламы, вы лишаете любимый веб-ресурс возможности заработать. В один прекрасный (или не очень) день он может попросту закрыться... Согласитесь, неприятная ситуация. Хотите ли вы этого? Поэтому перед тем как отключить рекламу в "Яндекс.Браузере", задумайтесь, где она действительно мешает, а где можно просто не обратить на ее показ внимания. Именно в этом вам и помогут представленные выше плагины. Осознанный отбор контента - самый рациональный выбор современного пользователя!
Владельцы web-сайтов стараются заработать на собственных интернет-ресурсах при помощи рекламных блоков. Иногда рекламные сообщения могут быть полезным для посетителей. К сожалению, в большинстве случаев, реклама агрессивна и только мешает. Иногда происходит переброс на сторонний ресурс.
Многие пользователи интересуются как отключить рекламу в браузере Яндекс и можно ли это сделать. Существует несколько способов, благодаря которым решается появившаяся проблема. Нужно проанализировать каждый метод, а затем выбрать более подходящий. Это необходимо для того, чтобы в дальнейшем избежать удаления расширений или программ.
Как избавиться от рекламы
- Настройками браузера;
- Установкой расширений;
- Специальными программами.
Каждый из методов позволит насладиться серфингом в интернете без рекламы. Следует учесть, что у каждого способа имеются как преимущества, так и недостатки. Перед применением того или иного метода, необходимо внимательно изучить его.
Блокировка рекламы силами браузера
Многие пользователи не знают, как убрать рекламу в Яндекс браузере при помощи изменения настроек. Если все делать по инструкции сложностей возникнуть не должно даже у новичков. Сначала нужно открыть меню, расположенное в правом верхнем углу, а затем выбрать «настройки».

Когда откроется страница с настройками необходимо перейти во вкладку «Дополнения».

Через секунду откроется окно со всеми встроенными расширениями. Необходимо найти раздел «Безопасность», затем включить «Блокировка флеш-данных» и «Антишок». Для этого достаточно нажать один раз на копку включения/отключения.

После включения указанных расширений, большая часть рекламных сообщений заблокируется. К сожалению, подобная настройка чревата для Яндекс браузера тем, что пользователь не сможет просматривать флеш-анимацию и видео. Следует подумать, прежде чем включать подобные настройки.
Блокирование рекламы при помощи дополнений
Избавиться от надоедливой рекламы, возможно, при помощи дополнений. Лучшим решением является установка дополнения Adblock Plus. Сначала рекомендуется войти в магазин Гугл. После чего в веб-обозревателе вводится адрес «chrome.google.com/webstore/». На открывшейся странице в строке поиска вводится название плагина.

Когда искомое расширение для браузера будет найдено, следует кликнуть по кнопке «Установить». После этого произойдет загрузка и установка дополнения.

В том случае если использовать, блокирующий рекламу, плагин Adblock Plus, тогда в дополнениях лучше всего отключить «Блокировку Флеш-баннеров и видео». Не исключен сбой обоих расширений.
Еще одним популярным дополнением, позволяющим убирать агрессивную рекламу и банеры считается дополнение «Flash Block». Принцип поиска и установки идентичен инсталляции Adblock. Некоторые пользователи используют сразу несколько дополнений, так как заблокировать рекламу в Яндекс иногда не так просто, как кажется на первый взгляд.
Использование сторонних программ
Иногда пользователи интересуются, как отключить всплывающую рекламу в Яндексе при помощи специализированных программ. Существует большое количество приложений, которые способны избавиться от рекламных сообщений.
Удаление банеров осуществляется при помощи Adguard. Программа скачивается с официального веб-сайта. Сначала нужно перейти на главную страницу ресурса. Для этого в браузере вводится адрес « ». Когда веб-страница откроется, нужно один раз кликнуть «мышью» на кнопку для скачивания.

На следующем шаге откроется страница с описанием возможностей утилиты, а затем начнется загрузка. После скачивания, файл нужно запустить, следуя инструкции инсталлятора.
Еще одним популярным приложением считается Malwarebytes Antimalware. Эта утилита относится к антивирусным программам, но одной из защитных функций которой является блокировка рекламы на веб-сайтах. Приложение «антиреклама» может быть скачано с web-сайта «ru.malwarebytes.com». На главной странице нужно нажать на кнопку «Бесплатная загрузка».

Через несколько минут приложение загрузится на компьютер. Останется только запустить скачанный exe-файл, чтобы приступить к установке. Когда инсталляция завершится реклама будет заблокирована.
Как удалить рекламу из социальных сетей
Пользователи часто сталкиваются с появлением рекламы в таких социальных сетях, как Вконтакте или Одноклассники. При этом иногда расширения и антивирусы не справляются с поставленной задачей. Следует заметить, что появление рекламных сообщений и банеров в любых местах страницы свидетельствует о наличии вируса.
В большинстве случаев в web-навигатор Яндекс с какой-нибудь программкой устанавливается расширение, которое и «подсовывает» рекламу на страницу соц. сети. В этом случае поможет только отключение назойливого расширения. Конечно, сразу сложно понять, какое дополнение добавляет на страницы рекламы. Рекомендуется поочередно отключать все дополнения.
После каждого отключения, необходимо открывать страницу социальной сети, предварительно обновив ее. Это делается сочетанием клавиш Ctrl+F5. Когда нужное дополнение будет найдено, его нужно просто удалить. При этом в момент удаления нужно поставить галочку напротив надписи: «Сообщить о нарушении».
Заключение
Пользователи, столкнувшиеся с появлением рекламы на страницах веб-сайтов, должны воспользоваться одним из вышеперечисленных способов. Расширение или приложение, блокируя банеры и рекламные ролики, не только избавит пользователя от назойливых сообщений, но и ускорят загрузку страниц.
Инструкция
Если автоматические средства удаления не помогли, в дело вступает ручное удаление malware. Первым шагом нужно включить отображение системных файлов в операционной системе. Дело в том что система защищает важные файлы от случайного удаления или повреждения, скрывая их при просмотре проводником. А вирусы и вредоносное ПО используют тот же механизм, прячась от глаз пользователя.
Для начала нужно нажать специальное сочетание клавиш Win+R. Win - специальная кнопка на клавиатуре с изображением флага Windows, она находится в нижнем ряде клавиатуры между левыми ctrl и alt. После введения специальной команды откроется окно «Выполнить». В нем нужно набрать control folders и нажать ОК. В открывшемся окне нужно перейти на вкладку «Вид» и выполнить два действия. Первое - снять флажок с пункта «скрывать защищенные системные файлы», второе - поставить флажок на пункте «показывать скрытые файлы, папки и диски». Следом нужно сохранить изменения кнопкой ОК, и нажать второе специальное сочетание клавиш: ctrl+alt+Esc. Откроется окно Диспетчер задач, в нем потребуется первая вкладка «Процессы». В этой вкладке отображаются активные процессы в системе, в том числе и вредоносные, если они есть. Искать нужно следующие имена:
Awesomehp;
- Babylon;
- CodecDefault;
- Conduit eDeals;
- DownloadHelper;
- iWebar;
- Mobogenie;
- MiPony;
- Pirrit Suggesto;
- Podoweb;
- Search Protect;
- Sense;
- ShopperPro;
- Webalta;
- Websocial;
- YouTube Accelerator.
Если есть совпадения, то по найденному процессу необходимо кликнуть правой кнопкой мыши и выбрать пункт меню «Открыть расположение файла». Откроется окно проводника с папкой вредоносной программы. Дальше нужно правой же кнопкой мыши остановить процесс в Диспетчере задач, а затем удалить папку вредоносной программы вместе с файлами. Следует быть внимательным и смотреть в какой папке оказался malware. Если это отдельная папка с 3-4 файлами с произвольным названием, то папку можно удалить целиком. Если же вредоносное ПО сидит в папке system32, то удаление всей папки приведет к удалению системных файлов операционной системы. Шаг важный и ответственный и при любых сомнениях лучше перестраховаться и не удалять сгоряча.
Следующее, что нужно сделать это проверить ярлык браузера. Следует нажать правой кнопкой мыши по ярлыку вашего браузера на рабочем столе или на панели быстрого запуска, и выбрать пункт меню «Свойства». В открывшемся окне нужно проверить поле ввода пункта «Объект». Там после пути файла с расширением.exe на конце не должно быть никаких ссылок. Если они будут, то ссылки нужно удалить и нажать ОК.
Также нужно проверить стартовую страницу браузера. Для этого нужно запустить браузер и открыть его настройки. В Chrome это будет «Настройки» далее «Начальная группа», в Opera это «Настройки» и далее «При запуске». В Firefox «Настройки», потом «Основные», далее «Запуск». Если будут найдены подозрительные незнакомые записи, то их следует удалить.
Если в браузере остались вредоносные записи, то дело может быть в расширениях. Нужно открыть список расширений, как уже было описано в первом пункте, и поискать подозрительные записи. В случае чего их можно временно отключить и проверить результат, а затем и удалить при необходимости.

Последним пунктом будет проверка файла hosts. Для начала нужно нажать «Пуск» и набрать notepad. Блокнот появится в результатах выдачи поиска и по нему нужно кликнуть правой кнопкой мыши, выбрав «Запустить от имени администратора». Далее нужно открыть пункт меню «Файл», в нем «Открыть» и в окно ввода «Имя файла» нужно вставить C:\Windows\System32\drivers\etc и нажать Открыть. Откроется нужный каталог, в котором следует выбрать файл hosts. Если его не видно, то над кнопкой Открыть в поле выбора следует вместо *.txt выбрать Все файлы. В файле hosts нужно посмотреть на строки ниже строки 127.0.0.1, и если вы сами ничего не добавляли туда - лишнее стоит удалить и перезагрузиться.
Популярное
- Не запускается Might & Magic Heroes III HD Edition (Герои Меча и Магии III: Возрождение Эрафии - HD Edition)?
- Rainbow Six: Siege не запускается, тормозит, вылетает - решения
- Как увеличить карту в World of Tanks: горячие клавиши
- Объемные модели из фотографий
- SEGA выпускает новую игровую консоль (7 фото) Новая сега
- Как устанавливать темы в яндекс браузере Чёрный фон в Яндекс браузере
- Дисковод не читает диски: основные причины проблем и как их можно исправить
- Как ускорить google chrome: советы по быстродействию Как увеличить скорость скачивания в chrome
- Где и как быстро найти деньги
- Как положить деньги на телефон банковской картой при помощи интернета?