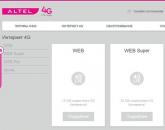Обход активации гугл. Как подтвердить аккаунт google на андроид после сброса. Входим в аккаунт после использования функции сброса настроек
Начиная с пятой версии операционной системы Android разработчики добавили в неё массу полезных и интересных функций. Самое главное – это уделение большего внимания безопасности устройства. Одной из самых важных функций в новой версии Android можно считать Factory Reset Protection (сокращенно FRP). Если ваш телефон окажется у злоумышленника в руках, и он захочет выполнить сброс настроек или прошить его, то у него ничего не получится. Придётся вводить пароль от аккаунта Google, который указан в настройках, аналогичный способ блокировки смартфонов используется в iOS.
Если же вам крайне необходимо решить проблему с подтверждением аккаунта Google после "a, неважно, по каким причинам, то сегодня мы расскажем несколько интересных способов обхода данной защиты.
Существует несколько наиболее распространённых способов для обхода FRP после сброса. Некоторые могут показаться слишком простые, другие, напротив, потребуют больше времени и определенных знаний от пользователя.
Способ первый: Наиболее простой
(все действия происходят в момент настройки устройства при первом включении)- Заходим на страницу с возможностью выбора Wi-Fi сети.
- Можно выбрать абсолютно любую сеть.
- Следует вызвать клавиатуру, путем нажатия на текстовое поле, где вводится пароль от точки доступа.
- В зависимости от клавиатуры необходимо нажать и удерживать одну из кнопок: пробел, иконку смены языка, запятую, переключение на цифровой блок (123). Должно появится небольшое меню с выбором текущего языка, а также возможностью перейти в настройки клавиатуры.
- Зайдя в раздел с настройками клавиатуры нужно перейти в раздел «Справка» , правый верхний угол.
- Как только вам удалось проделать эту операцию, сработает так называемый эффект «перекладывания», открытия нового окна, и если нажать на кнопку «Недавние» вы увидите поиск. В общем нужно добиться появления строки «Google» в верхней части экрана, путем открытия нескольких окон.
- Теперь осталось написать в строке поиска слово «Настройки» и выбрать их.
- Переходим в раздел «Восстановление и сброс» , ставим галочку напротив пункта «Удалить аккаунт» , оставив при этом другие разделы в прежнем состоянии и нажимаем кнопку «Сбросить» .
- После перезагрузки устройства, вам не придется вводить пароль от ранее привязанного аккаунта, так как его попросту не будет.
Способ второй: С применением браузера и нескольких приложений
- На странице выбора языка необходимо нажать по пустому полю двумя пальцами и удерживать их, пока не услышите голосового ассистента. К сожалению, отключить его не получится, придётся терпеть, всё, что она будет повторять.
- Сделать свайп сверху вниз и после сразу вправо (должно напоминать угол 90 градусов). Должно появится меню настройки голосового ассистента.
- Выбираем пункт «Установка речи» .
- После чего стоит зайти в настройки Google нажав на иконку шестеренки. Останется найти место, где говорится про лицензию. Нажимаем на лицензию и видим окно с большим количеством текста. Сверху будут отображаться все лицензии в виде списка, а немного ниже, текст, описывающий их назначение. На описание нажать не получится, а вот на название лицензий вполне реально. Нужно выделить эти названия после чего нажать на значок с изображением лупы. Устройство тут же перейдёт в поиск, останется лишь выполнить несколько простых манипуляций.
- В строке поиска вводим «Internet». Появится контекстное меню в котором попросят выбрать программу для открытия интернет-ссылок, к примеру, выбираем Google Chrome.
- Вам необходимо будет скачать два файла apk по ссылкам ниже. Первый frplock.apk
, а второй в зависимости от версии Android - для 5ой или 6ой версии.
(cкачиваний: 17821)(cкачиваний: 13836)
(cкачиваний: 8136)
- Останется перейти в историю загрузок, путем нажатия на знак троеточия и найти только что скаченные файлы.
- Первым делом устанавливается файл «frplock.apk» . Может появиться окно об установке из неизвестных источников, ставим галочку и соглашаемся.
- Устанавливаем второй загруженный файл «GOOGLE_ACCOUNT_MANAGER.apk» , после чего снова тапаем на «frplock.apk» .
- На этом процесс отвязки можно считать завершенным, старый аккаунт будет удален, и вы сможете привязать другой аккаунт, либо создать новый.
Способ третий: При помощи карты памяти
(все действия выполняются на включенном устройстве)- Переходим в меню, где вас просят подтвердить аккаунт (ввести пароль).
- Ищем карту памяти и не выключая устройство, вставляем её в наш смартфон.
- На экране появится уведомление, что SD-карта готова и спросят «Изменить память для записи по умолчанию?» нажимаем «ОК» .
- Устройство перенаправит вас в «Настройки хранилища» . Листаем в самый низ и переходим в раздел «Данные приложений и мультимедиа» .
- Попадаем в раздел «Приложения» на вкладку «Все» , ищем пункт «Настройки» и выбираем его, затем листаем вниз и выбираем «Запуск» .
- Попадем в меню общий настроек устройства. Ищем раздел «Восстановление и сброс» и переходим в него.
- Далее нужно выбрать «Сброс DRM» и тапнуть по пункту «Удаление всех DRM-лицензий» .
- В всплывающем окне нажать «ОК» .
- По завершению операции, на экране появится надпись «Лицензии успешно удалены» .
- Возвращаемся в меню «Восстановление и сброс» , тапаем по пункту «Сброс настроек» и после выбираем «Сбросить настройки телефона» , «Стереть все» .
- Устройство перезагрузится, все данные удалятся, и вы сможете привязать новый аккаунт Google к своему смартфону.
Если не один из способов вам не подошел, то смотрите эту видео-инструкцию с четвертым способом обхода FRP.
Каждый из описанных способов является универсальным и может пригодится вам если вы забыли пароль от аккаунта, но восстановить его не получается. В комментариях можно указать какой из способов помог вам, а если ничего не вышло, напишите модель вашего устройства, и мы поможем разобраться в вашей проблеме.
Все, кто имеет мобильное устройство на базе операционной системы Android знают, что для полноценного использования аппарата необходимо иметь аккаунт Google. Без своего аккаунта вы не зайдете в магазин Google Play, а также ряд других приложений, где он необходим. После совершения сброса настроек можно увидеть подобное сообщение «На устройстве восстановлены настройки по умолчанию. Чтобы продолжить, войдите в аккаунт Google» . Вам ничего другого не остается, как ввести данные для продолжения работы устройства. Но как быть, если по какой-либо причине вы забыли пароль или логин? Что делать в этой ситуации мы разберемся далее в статье.
Экран подтверждения аккаунта на устройстве Android
Сперва попробуем простой метод, прежде чем входить в аккаунт Гугл – это отключить интернет. Когда начнется проверка аккаунта в телефоне, выключите доступ в интернет, отключите Wi-Fi модуль, а также вытащите сим-карту из устройства. В некоторых моделях можно избежать подтверждения аккаунта.
Если вам этот метод не помог решить «На устройстве восстановлены настройки по умолчанию», необходимо добраться до настроек смартфона и оттуда выполнить сброс или восстановление. Сделать это можно несколькими способами, т.к. процессы входа в разных моделях совершается по-разному. Но самым действенным будет:

Действие 2. Удаляем DRM-лицензии в настройках смартфона
Еще один способ устранить «На устройстве восстановлены настройки по умолчанию. Чтобы продолжить, войдите в аккаунт Google» – это удалить DRM-лицензии, что равнозначно удалению аккаунта. Чтобы это сделать, нужно добраться до настроек смартфона. Для этого:

Вы можете посмотреть видео для лучшего усвоения материала:
Действие 3. Удалить аккаунт Google при помощи Development Settings
Не всегда получается применить предыдущий метод открыть настройки на смартфоне, поэтому можно воспользоваться следующим способом – при помощи программы Development Settings. Если кто-нибудь думает, что можно помочь убрать сообщение «Чтобы продолжить, войдите в аккаунт Google» перепрошивкой телефона, то это не так. Прошивка здесь тоже не поможет. Для того, чтобы воспользоваться программой, нам понадобиться OTG-кабель и флешка с разархивированной программой.
 OTG-кабель
OTG-кабель
- Далее выключаем телефон.
- Подключаем OTG-кабель в соответствующий разъем.
- Теперь нужно сделать сброс устройства при помощи клавиш. У каждого устройства они свои. Комбинация кнопок для сброса к своему устройству найдите в инструкции к телефону или в интернете.
- Выберите пункт «Data factory reset» и включите телефон.
- Далее подтвердите установку программы, после чего откройте ее.
- Откроется окно с настройками телефоны, где мы должны отыскать пункт «Сброс до заводских настроек».
- Когда начнется процесс восстановления, вы можете отсоединить кабель с флешкой.
Действие 4. Удаляем аккаунт Google при помощи программы Quickshortcutmaker
В случае, если у вас есть возможность попасть в настройки через приложения:

Возможно все методы, которые описаны выше, в вашем случае не помогли. В том случае, если у вас сохранились данные для входа в Google аккаунт, то вам осталось их лишь ввести в соответствующие формы и подтвердить. Первой строкой обычно нужно ввести ваш имейл, после него введите пароль и логин.
Если ни один из способов не решил вашу проблему после восстановления настроек по умолчанию, то сообщение «На устройстве восстановлены настройки по умолчанию. Чтобы продолжить, войдите в аккаунт Google» можно решить, обратившись к Google Account Recovery из обычного браузера, можно даже без телефона.
После сброса настроек смартфона с помощью Hard Reset, при следующем включение телефона, требуется ввести учетные данные от аккаунта Google. Именно так мне описал ситуацию пользователь, принёсший мне телефон с запросом подтверждения аккаунта, который был ранее синхронизирован со смартфоном.
В общем, это что-то похожее на Apply ID, который уже давно используется в устройствах произведенных компанией Apple. Так как многие жаловались, что в Android данные совсем не защищены, а взломать любой пароль на телефоне можно обычным хард ресетом, в Google решили доработать несколько аспектов данной защиты.
В результате, начиная с серии прошивок Android 5.1.1, началась жесткая привязка к аккаунту Google. То есть даже после сброса настроек вы не сможете полноценно пользоваться смартфоном до тех пор пока вы не введете учетные данные того аккаунта, который был привязан к нему при первом включение устройства.
Конечно же обратившийся ко мне пользователь о подобной защите и не подозревал и без задних мыслей спокойно сбросил настройки. Конечно же данные учетной записи некто не помнит, так как она была создана на скорую руку только для того что бы иметь доступ к Play Market`у.
Так вот, после очередного такого смартфона я решил поделится и своим опытом и показать, как мне удавалось обойти защиту с подтверждением аккаунта Google после сброса настроек (Hard Reset).
Сброс смартфона к заводскому состоянию через настройки телефона
Очень часто помогает обычный сброс прямо со стандартного меню настроек. Это объясняется тем, что типа сброс настроек происходит прямо с телефона и система защиты распознает это так как будто пользователь сделал это сам, соответственно и не запрашивает подтверждение аккаунта Google (FRP).
Конечно же самым сложное, что нам предстоит сделать это попасть в то самое меню настроек, но мы все-таки попробуем это сделать. Данный способ был проверен мною на android 6.0 и 6.0.1.

Обход подтверждения Google аккаунта (FRP) после сброса с помощью QuickShortcutMaker
Если вы не стали счастливым обладателем устройства, которому помог первый способ, тогда скорей всего вам придется обратится за помощью к сторонним приложениям, которые нам помогут убрать привязку Google аккаунта.
Одним из таких приложений будет QuickShortcutMaker. Кстати я бы сказал, что данный способ помогает 80% случаях, которые связанны с FRP. Так что рекомендую в первую очередь воспользоваться именно им.

Наглядное выполнение с 10 по 17 пункт вы сможете увидить в этом видеоролеке, начиная с 5:30 минуты:
Важная информация для тех у кого в «Аккаунтах Google » не будет пункта с вводом логина и пароля. Для того что бы он появился вам придется дополнительно, помимо QuickShortcutMaker, установить патч менеджера аккаунтов Google . После этого нужный пункт должен без проблем отображаться в списке Google аккаунтов.
Третий вариант обхода FRP от Google с помощью Test DPC
Третий вариант также заключается в установке и использование дополнительных программ, на сей раз это «Test DPC ». Если Вам не помог предыдущий способ, тогда вам точно следует попробовать и этот вариант.

Наглядный пример выполнения данного способа, смотрим на видео:
Именно такими образами лично мне удавалось обойти защиту с подтверждением Google аккаунта после сброса настроек на Android. Если вам не один из описанных способов не подойдет, не расстраивайтесь, и так бывает.
Различных вариантов обхода данной защиты существует очень много, вам просто нужно найти его на нашем сайте или на каком-нибудь форуме. Где пользователи могли поделится тем вариантом, который подойдет именно вам.
Так же существует теория, что отключив телефон и положив его на полку где-то на 72 часа, привязка пропадала сама по себе и смартфон, в следующий раз включался как будто его вот только достали из коробки.
Обходим проверку аккаунта Google (FRP) после сброса настроек смартфона (Hard Reset)
Существует несколько способов, как правильно удалить аккаунт Гугл на Андроиде. Методы удаления зависят от версии прошивки и наличия прав суперпользователя.
Рассмотрим детальнее самые простые и быстрые способы сброса учетной записи на .
Аккаунт Google – это универсальная учетная запись, которая используется для связывания всех ваших устройств с , видеохостингами, поисковыми системами, онлайн-документами и другими полезными службами.
Регистрация и привязка учетной записи – это обязательное действие для первой настройки девайса.
В дальнейшем, пользователи могут «отвязывать» или полностью удалять существующие аккаунты.
Cодержание:
Способ 1 – Использование настроек ОС
Первый способ удаления является самым простым и безопасным. Его рекомендует использовать служба поддержки Google. Используйте этот вариант, если:
- Вы удаляете профиль, чтобы устранить возникшие неполадки и затем повторно авторизоваться в системе с этим же аккаунтом;
- Вы передаете свой смартфон или планшет в пользование близкого человека, не боясь, что он может иметь доступ к вашим контактам и файлам ;
- Вы хотите выйти из существующей учётной записи и повторно войти с новым аккаунтом .
После удаления учетной записи данным способом все файлы, номера телефонов, настройки останутся без изменений:
- Откройте меню приложений и кликните на «Настройки» ;
- В открывшемся окне найдите поле «Учетные записи…» и кликните на него. Выберите используемый профиль, который нужно удалить;
- В новом окне нажмите на клавишу дополнительных параметров – она расположена в правом верхнем углу. В выпадающем списке кликните на «Удалить запись» .
Ошибка удаления
Иногда в процессе выполнения стандартного удаления может возникать ошибка или зависание устройства. В результате, старый профиль остается на месте и ничего не происходит.
Решить проблему можно, добавив в приложение еще один аккаунт. Если в системе зарегистрировано несколько аккаунтов, один из них удалится без проблем.
Следуйте инструкции:
1 Откройте приложение электронной почты Gmail. Оно предустановлено на всех Андроид-устройствах;
2 В главном окне программы кликните на клавишу вызова меню и в списке опций выберите «Добавить еще один аккаунт» ;

3 В списке предложенных сервисов выберите Гугл и нажмите на «Продолжить» ;

4 В новом окне предлагается выбрать один из двух вариантов добавления профиля – создание новой четной записи или вход в уже существующий аккаунт, который еще не привязан к . Выберите подходящий для себя вариант;

5 После авторизации еще раз откройте программу Gmail. В окне её настроек появится только что добавленный адрес. Одна почта загружена в качестве основной, остальные – это дополнительные службы. Чтобы сделать новый аккаунт основным, просто кликните на значок с фотографией пользователя.

Теперь, когда вы выбрали другой аккаунт в качестве основного почтового хранилища , снова зайдите в и повторите первый способ удаления учетной записи. Она должна удалиться без каких-либо проблем, так как на смартфоне уже есть другой профиль пользователя.
Способ 2 – Принудительное удаление
Этот тип сброса аккаунта подразумевает «грубое» удаление всех привязанных учетных записей, данных и файлов пользователя.
Создание резервной копии


Итоговый файл будет сохранен в корневую папку приложения, открыть которую вы можете с помощью .
Переместите резервную копию на другое устройство и только после этого начинайте удаление аккаунта Гугл.
«Грубое» удаление аккаунта
Важно! Перед выполнением описанных ниже настроек советуем создать резервную копию данных и загрузить её на компьютер или в облачное хранилище. Таким образом, вы сохраните все свои файлы и контакты телефонной книги.
Является самым действенным способом полного удаления аккаунта для устройств без прав суперпользователя.
В результате сброса вы получите абсолютно новую программную оболочку телефона с той версией, которая была предустановлена во время покупки.
Для начала использования гаджета следует добавить или зарегистрировать – данные о старом аккаунте не сохраняются.
Следуйте инструкции:
1 Откройте окно настроек и выберите поле «Восстановление и сброс» ;

2 В новом окне кликните на «Сброс настроек» ;

3 Далее откроется окно с системным сообщением о том, какие данные будут удалены. Подтвердите действие, нажав на «Стереть все» . Далее дождитесь перезагрузки телефона и в процессе активации добавьте новый аккаунт Гугл.

Способ 3 – Принудительная остановка сервиса Google Accounts
Google предустанавливает на все смартфоны и планшеты с набор своих веб-сервисов и приложений. Это позволяет упростить настройку смартфона и ускорить его работу.
За управление аккаунтами пользователей отвечает сервис Google Accounts.
С помощью этого сервиса вы можете устанавливать последние обновления системы безопасности и легко управлять подключенными аккаунтами.
В настройках системы можно выполнить принудительную остановку работы Аккаунтов Google и удалить все данные утилиты.
Так все привязанные учетные записи будут автоматически стерты из гаджета.
Следуйте инструкции:
- Откройте настройки;
- Выберите вкладку «Приложения» ;
- Найдите утилиту «Аккаунты Google» и выберите её;
- В новом окне поочередно нажимайте на «Принудительная остановка» и «Стереть данные» .

Если на вашем смартфоне отсутствует отдельное приложение «Аккаунты» , выберите утилиту «Сервисы Google» и сотрите все её данные.
Способ 4 – удаление системных файлов (для устройств с правами ROOT)
Если на вашем гаджете установлены права суперпользователя, удалить все привязанные аккаунты будет гораздо проще.
У вас есть возможность редактировать и удалять любые , а все данные об учетных записях хранятся в одном документе.
Стереть нужный файл можно как с компьютера, так и со смартфона.
В первом случае подключите гаджет к ПК и откройте корневую папку, во втором – скачайте проводник Root Explorer для просмотра скрытых файлов.
Следуйте инструкции:
1 Откройте файловое хранилище телефона и зайдите в директорию DATAàSYSETM или DATAàSYSETMàUsersà0 (в зависимости от установленной версии прошивки);
2 В списке файлов найдите компонент ACCOUNTS.DB и откройте его настройки с помощью долгого касания ;
3 В выпадающем списке меню кликните на «Удалить» и дождитесь исчезновения файла из проводника.

Это действие позволяет стереть все записи о привязанных аккаунтах из смартфона. Перезагрузите телефон.
После повторного включения Андроид автоматически создаст новый «пустой» файл ACCOUNTS.DB.
Сразу после включения вам будет предложено добавить учетную запись – создать новую или войти в уже существующую страницу. Старые аккаунты отображаться не будут.
Все файлы и контакты пользователя, которые хранятся на девайсе, удалены тоже не будут.
Выход из аккаунта без его удаления
Если вы хотите использовать свою учетную запись на других устройствах, но её нужно удалить с вашего смартфона, достаточно просто выйти из профиля. Следуйте инструкции:
- С помощью любого браузера зайдите на Google.com и откройте поле «My Account»
;
Рис.15 – окно «Безопасность и вход»
- В строке «Способ входа» выберите «Пароль» ;

- Измените пароль учетной записи. Далее подключите смартфон к маршрутизатору. После следующего обмена данными с сервером Гугл, телефон попросит повторно ввести логин и пароль на мобильном девайсе. Введите информацию другого аккаунта и выполните вход.
Тематические видеоролики:
Некоторые пользователи бывают рассеянными. Они периодически забывают свои пароли и логины. Часто такая ситуация возникает, когда покупают поддержанные телефоны. При попытке подключения требуется новый ввод аккаунта "Гугл". В результате многие задают такой вопрос: "Не могу войти в "Гугл"-аккаунт! Что делать?".
Понятие о "Гугл"-аккаунте
"Гугл"-аккаунт представляет собой учетную запись определенного пользователя в Google. Он создается во время регистрации на соответствующем сайте. С помощью него пользователь получает возможность пользоваться почтой, диском, социальной сетью Google+, видеохостингом YouTube, а также другими службами Google. Помимо этого, данный аккаунт необходим пользователям и планшетов с установленной ОС Android.
Эту систему создает вышеназванная корпорация, поэтому для предотвращения кражи, или же с учетом постоянного использования гаджета, производитель привязывает их к определенному аккаунту "Гугл". Именно последнее обстоятельство чаще всего бывает причиной того, что не могут войти в "Гугл"-аккаунт.
Главные причины невозможности войти в аккаунт
Первая причина - забывчивость пользователей. Есть те, кто создают аккаунт, долгое время им не пользуются, поэтому благополучно забывают пароль. Однако его достаточно просто восстановить. Для этого при регистрации нужно указать e-mail или мобильный номер, куда придет сообщение, если нажать на ссылку "Забыл пароль".
Эта же проблема касается того, что забывают и логин. Восстановление происходит похожим образом. При регистрации указывайте свои настоящие Ф.И.О., потому что при восстановлении логина у вас их спросят, а если вводили выдуманные данные, вряд ли их вспомните. Если вспомнили - придет код подтверждения (на почту или телефон), после чего вход в аккаунт будет доступен.
Если получили сообщение, что такого пользователя в "Гугле" не зарегистрировано, то проверьте все данные, в том числе и резервный e-mail, вспомните - не менялся ли у вас номер телефона, а если да, то доступен ли он в данный момент.
Иногда при входе в аккаунт через браузер может выдаваться сообщение, что отключены файлы Cookie. Необходимо их включить. Порядок их включения у каждого браузера свой. Если это не помогает - нужно очистить кэш браузера.
Соблюдая эти несложные инструкции можно избавить себя от вопроса, что делать, если не могу войти в "Гугл"-аккаунт.
Если же аккаунт заблокирован, то на его восстановление уйдет больше времени.
Вход в аккаунт с мобильного телефона
Для того чтобы осуществить вход в аккаунт Google с мобильного телефона с предустановленной операционной системой Android, необходимо зайти в настройки телефона, открыть в "Аккаунты", после чего кликнуть по "Добавить аккаунт". Некоторые модели предлагают добавлять аккаунты не только Google, но и другие. Нажимаем на Google, после чего появляется меню, в котором вводим логин и пароль. Здесь же можно создать новый или первичный аккаунт, если он еще не был создан.

При верном вводе регистрационных данных вы войдете в свой аккаунт, а эти данные будут использоваться вашим гаджетом.
Таким образом, ответ на вопрос на телефоне?" будет быстро найден.
Входим в аккаунт после использования функции сброса настроек
После выхода Андроид 5.1 гаджеты на его основе получили функцию, которая должна способствовать их защите от использования при краже или потере. Смысл этой функции сводится к тому, что гаджет просит после применения функции сброса настроек войти в аккаунт "Гугл". Если вы помните все данные своего аккаунта, это ваш телефон, а не купленный с рук, то решение проблемы не представляет какой-либо сложности. Просто вводите свои данные и все.

Для разных моделей гаджетов существуют свои способы обойти защиту "Гугла". В рамках одной статьи их все рассмотреть невозможно. Приведем некоторые универсальные способы, но без гарантии их срабатывания на конкретной модели.
- Вставляем свою SIM-карту в заблокированный гаджет, звоним на него, принимаем вызов, кликаем на "Добавить новый вызов". В наборе номеров случайным образом нажимаем на цифры, кликаем на "Добавить номер в существующий аккаунт", после чего должно быть предложено добавить "Гугл"-аккаунт, вводим эти данные, перегружаемся, предварительно сохранив случайно набранный номер в аккаунте.
- До первого клика (первые 3 шага) повторяем шаги первого способа. В наборе номеров нажимаем *#*#4636#*#*, в результате вы должны попасть в расширенное меню настроек, кликаем "Назад", переходим в меню настроек, выбираем "Архивация и восстановление" или "Восстановление и сброс", отключаем функции восстановления, в том числе и резервирование данных, восстанавливаем заводские настройки (повторный сброс), после загрузки вводим свой "Гугл"-аккаунт.
Таким образом, если в "Гугл"-аккаунт не войти после сброса настроек, нужно попробовать эти два способа. Если это не помогает, попробуйте поискать инструкцию для вашего гаджета самостоятельно в Сети. Он может потребовать установку сторонних программ, поддержку Fastboot.

В заключение
Найти решение проблемы "Не могу войти в "Гугл"-аккаунт" на самом деле легко. В статье мы описали несколько эффективных способов. Попытайтесь сначала вспомнить логин, пароль, обратитесь в "Гугл" за помощью. Если не можете разблокировать телефон после применения сброса настроек, попробуйте применить различные способы, чтобы восстановить доступ.
Популярное
- Не запускается Might & Magic Heroes III HD Edition (Герои Меча и Магии III: Возрождение Эрафии - HD Edition)?
- Rainbow Six: Siege не запускается, тормозит, вылетает - решения
- Как увеличить карту в World of Tanks: горячие клавиши
- Объемные модели из фотографий
- SEGA выпускает новую игровую консоль (7 фото) Новая сега
- Как устанавливать темы в яндекс браузере Чёрный фон в Яндекс браузере
- Дисковод не читает диски: основные причины проблем и как их можно исправить
- Как ускорить google chrome: советы по быстродействию Как увеличить скорость скачивания в chrome
- Где и как быстро найти деньги
- Как положить деньги на телефон банковской картой при помощи интернета?