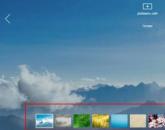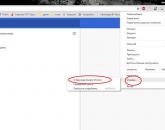Как установить новую тему оформления для яндекс браузера. Как устанавливать темы в яндекс браузере Чёрный фон в Яндекс браузере
Многим пользователям хочется изменить фон окна страницы. Того же самого хочется сделать и тем, кто пользуется Яндекс.Браузером. После того, как будет установлен обозреватель, на заднем фоне пользователь увидит медленно плывущие облака. Этот вид можно поменять на любой из предложенных. Как это сделать будет описано ниже.
Как изменить оформление
Изменить фон главной страницы легко. Достаточно зайти в обозреватель и кликнуть «настроить экран ».
Эта кнопка находится в нижнем правом углу страницы. Затем перед вами откроется список доступного
для вас фона. Некоторые фоны для Яндекс.Браузера движутся, то есть поддерживают анимацию. Это значит, что они могут двигаться.
Если пользователю не нравится ни одна картинка, то он может оставить просто белое оформление, либо скачать и установить фон со стороннего ресурса. Белое оформление
очень удобно для просмотра сайтов и чтения текстов.
После бесплатного изменения оформления следует нажать кнопку «Готово », чтобы она сохранилась при следующем включении.
А для того, чтобы запустить анимацию фона нужно зайти в новую вкладку браузера и нажать на вертикальное троеточие
. Перед вами откроется новое окно. Нажав на кнопку «анимация» ее можно отключить или включить.
При низком заряде батареи анимация отключается сама. Однако, если пользователю необходимо, чтобы она всегда воспроизводилась, войдите в «настройки
». Найдите блок «Настройки внешнего вида» и отключите опцию «Отключать анимацию при низком заряде батареи».
Анимация в высоком разрешении замедляет работу
браузера и ее рекомендуется тоже отключить. Функцию выключения ее показа в высоком разрешении вы найдете немного ниже предыдущей настройки.
Как установить собственное оформление
Для того, чтобы установить свой собственный фон, красивую картинку, фотографию себя или родных, нажмите на кнопку «+» и перед вами откроется окно с папками вашего жесткого диска, откуда можно выбрать
любимую картинку.
Кроме этого можно установить
вообще любую картинку из интернета. Достаточно ее найти, вызвать контекстное меню и кликнуть – установить в качестве фона, что поможет сделать свою тему для Яндекса.
Изображения желательно устанавливать с высоким разрешением. Чем выше разрешение будет, тем четче будет картинка. Если случится так, что вы выбрали картинку малого разрешения и растянули ее во весь экран, то изображение станет размытым и пиксельным.
Рекомендуемое изображение 1600х900. Если вы ищете картинки в интернете для замены фона, то лучше будет в настройках поисковика задать размеры требуемой картинки. Желательно выбрать «Самый большой ».
А если вы хотите изменить тему Яндекса, то откройте браузер и нажмите на настройки возле аватара вашего профиля. Найдите пункт «Поставить тему».
Перед вами на экране отобразится список тем. Из этого списка вы можете выбрать
ту, которая понравилась вам и установить ее на поисковик. На данный момент нельзя установить собственные темы для Яндекс.Браузера.
Помните, что данное оформление меняет только оформление поисковой страницы Яндекс.Браузера. Разработчики сейчас работают над тем, чтобы пользователь мог устанавливать собственные темы.
Установка видео вместо картинки
Для того, чтобы установить видеоролик вместо фотографии, рекомендуется вначале подготовить это видео. Подготовку можно провести в любом видеоредакторе. Сделайте его легким и простым как по качеству, так и повесу. Это делается для того, чтобы он не отнимал ресурсы центрального процессора и не утомлял ваши глаза.
Перенесите видеоролик на рабочий стол. Пройдите в папку обозревателя
(Диск C — Пользователи — AppData — Local — Yandex — YandexBrowser — UserData — Wallpappers
)
Теперь необходимо переименовать файл
на столе вашего компьютера в «video». Затем откройте папку любой темы и перетащите его туда. Затем необходимо будет подтвердить замену
файла на ваш.
На рисунке выше этот файл называется source. Так было в прошлых версиях браузера.
Теперь вам останется только выбрать ту тему, которую заменили вашим видео.
Как изменить внешний вид
Для того, чтобы поменять тему в Яндекс.Браузере, необходимо пройти в Магазин Гугл . Скачать оттуда понравившуюся тему и установить на страницу.
Для этого нажимаете кнопку «Тема » в открывшемся интернет-магазине. Выбираете любую тему. Кликаете кнопку «Бесплатно». Это оформление изменит не только фон вашей страницы, но и всего браузера.
Любую настройку внешнего вида можно вернуть в исходное состояние
. Для этого необходимо пройти в пункт «Настройки» и кликнуть по кнопке «Вернуть по умолчанию».
Сравнительно недавно в конкурентную борьбу с устоявшимися браузерами вступило новое чудо – Yandex Browser. Многие к нему относятся скептически, но большое количество людей все же нашли его удобным в использовании. Если вы среди второй категории людей, то данная статья будет вам интересна. А рассмотрим темы оформления в Яндекс Браузере, ведь именно они придают серым интернет-будням краски жизни. Как установить темы оформления? Где их скачать и какие выбрать? Как вернуться к первоначальной теме? Эти вопросы будут рассматриваться далее.
Как установить новое оформление?
Вникнув в детали создания программы, можно обнаружить, что она создана на основе Chromium, точно так же, как и широко используемый браузер Google Chrome. Поэтому скачивать оформления, расширения, приложения, игры и прочее для Яндекс-Браузера можно из магазина Google. Для этого переходим по ссылке chrome.google.com/webstore/category/home и попадаем в нужный нам магазин.
Что мы здесь видим? В списке, находящемся слева экрана, находятся категории магазина, среди которых есть «темы». Нажимаем на кнопку, и попадаем на страницу выбора оформления для браузера. К слову, выбор очень большой, поэтому лучше всего воспользоваться поиском.
Как найти подходящую тему для Яндекс-Браузера?
- Если вам уже известно название нужной темы или вы хотите что-то определенное, то следует ввести название в поиске по магазину и сразу же получить нужный результат.
- Каждому человеку хочется использовать качественный продукт. Это же относится и к оформлению для браузера. Отсортируйте темы по оценкам – пять звезд гарантируют вам отличное качество оформления. Не забывайте оставлять свои оценки, помогая другим пользователям в выборе качественного контента.
- Выбор Google. Эта категория позволяет выбрать из лучших тем. Нажмите на кнопку «Просмотреть все» справа вверху и насладитесь уже готовой подборкой отличных оформлений.
- Сортировка по категориям. Категорий всего две – от Гугла и от художников. В первом разделе вы можете найти более стандартные оформления. А в разделе от художников находятся более нестандартные решения и красочные темы.

- Выбор по категориям. На главной странице материалы разделены по разделам и это очень удобно. Например, нужна тема с автомобилями – все есть в нужной категории, ночь, космос, природа или цветы – достаточно найти любимую категорию и выбирать подходящую тему.
Установка темы
Когда выбор пал на определенную картинку, осталось всего немного шагов, чтобы начать ей пользоваться. Нажмите на понравившуюся картинку, и вы попадете на страницу с подробной информацией об оформлении. Здесь вы найдете издателя, проверите совместимость с вашим устройством, сможете почитать и оставить отзывы. Также есть отличная возможность просмотра похожих материалов, что, возможно, поможет вам выбрать более лучшую.
Для установки следует нажать на синюю кнопку в правом верхнем углу окна – Установить. Она имеет значок малярной кисти. После чего тема будет загружена и установлена в ваш браузер.
Как удалить оформления?
Что делать, если заставка больше не нравится? Для этого нужно зайти в настройки Яндекс браузера.
- Нажмите на шестеренку, расположенную в адресной строке программы.
- В выпадающем списке следует выбрать «Настройки».
- В настройках программы найдите подраздел «Настройки внешнего вида».
- Нажмите на кнопку «Вернуть тему по умолчанию».
- Вот и все – прежняя картинка удалена.

Стоит заметить, что для установки новой заставки в браузер не обязательно удалять старую. Достаточно лишь зайти в магазин и следовать инструкциям, из этой статьи.
Стоимость тем
В магазине от Гугл имеются как платные материалы, так и бесплатные. Качество у платных не обязательно лучше, среди бесплатных оформлений достаточно много достойных на любой вкус. В основном платные темы находятся в разделе «от художников»
Устанавливайте темы по своему вкусу, и пусть ваш интернет-серфинг будет как можно приятнее!
В браузере от Яндекс есть возможность, связанная с изменением интерфейса. Пользователь может установить статичный или живой фон из предложенной галереи, что выгодно отличает этот веб-обозреватель от остальных. О том, как это сделать, мы сейчас и расскажем.
Не все начинающие пользователи знают, как установить фон для Яндекс.Браузера. Между тем, это крайне легкий процесс, не требующий длительных временных затрат и выполнения сложных манипуляций. У программы есть свой каталог красивых заставок, позволяющих разнообразить вкладку «Табло» (так в Яндекс.Браузере называется новая вкладка). На свой вкус каждый пользователь может выбрать обычную картинку и анимацию.
Хотим сделать несколько уточнений касательно анимированных изображений:
- Воспроизведение анимации потребляет немного больше ресурсов компьютера или ноутбука, поэтому на старых и слабых устройствах возможны подвисания при открытии «Табло» .
- После нескольких минут бездействия анимация приостанавливается браузером автоматически в целях экономии ресурсов. Это происходит, например, когда открыто «Табло» и вы ничего не делает за ПК, либо окно браузера развернуто, но неактивно, и вы пользуетесь другой программой. Повторное воспроизведение начинается при движении мышкой или переключения из другого приложения в веб-обозреватель.
- Вы можете самостоятельно управлять воспроизведением и остановкой анимации через настройки «Табло» . В первую очередь это актуально для владельцев ноутбуков, периодических работающих от заряда батареи.
Способ 1: Установка готовых фонов
Долгое время Яндекс никак не обновлял собственную галерею, однако теперь веб-обозреватель почти полностью избавился от прежних картинок и обзавелся большим количеством новых. Практически каждый пользователь сможет подобрать для себя красивые обои, которые будут украшать новую вкладку. Давайте разберемся, как устанавливать классические и анимированные картинки.
- Откройте новую вкладку и найдите кнопку «Галерея фонов» .
- Сперва отображаются новые или популярные категории, чуть ниже в виде тегов расположены категории. Во всех них находятся стандартные тематические изображения.
- Перейдя в раздел с изображениями, подберите понравившееся. Если нравится все (или почти все), сразу же кликните по кнопке «Чередовать эти фоны» . После этого каждый день на новой вкладке будут отображаться разные обои. Когда список закончится, начнется его повторение с первой же картинки. Картинку, которая вам не понравится, можно будет пролистнуть. Об этом мы расскажем чуть ниже.
- Выбрав подходящий файл, нажмите по нему левой кнопкой мыши и кликните на «Применить фон» .
- Чтобы не пропускать обновлений, последние заставки отображаются ниже, во «Все фоны» . У анимированных есть значок видеокамеры, чтобы вы могли быстро отличить их.


Для анимированных обоев есть отдельный раздел «Видео» .


Если вы зашли в раздел с «Видео» , здесь никаких кардинально других отличий от вышенаписанного нет. Единственное — можно навести курсор мышки на плитку со стоп-кадром, чтобы быстро просмотреть полную версию анимации.


Параметры фона
Как таковые настройки для устанавливаемых фонов отсутствуют, но есть пара параметров, которые могут вам пригодиться.
Откройте «Табло» и нажмите на кнопку с тремя вертикальными точками рядом с «Галерея фонов» , чтобы появилось выпадающее меню с настройками.


Способ 2: Установка собственного изображения
Помимо стандартной галереи фонов доступна установка и персональных картинок, причем сделать это можно сразу двумя вариантами.
Хранящиеся файлы на жестком диске вашего ПК могут быть установлены в качестве фона браузера. Для этого картинка должна быть формата JPG либо PNG, желательно с высоким разрешением (не ниже разрешения вашего дисплея, иначе при растягивании она будет выглядеть некрасиво) и хорошим качеством.

Через контекстное меню
Очень удобная функция установки фона прямо с сайта поддерживается Яндекс.Браузером. Вам даже не надо скачивать картинку на ПК, чтобы затем установить ее методом, описанным выше. Поэтому если вы нашли какое-то красивое изображение, устанавливайте его на фон за пару кликов.
В другой нашей статье мы подробно описали все рекомендации и советы касательно этого процесса. Нажмите по ссылке ниже и прочитайте информацию из «Способа 2» .
Теперь вы знаете, как можно быстро и легко менять фон в Яндекс.Браузере. Напоследок заметим, что установка темы в привычном понимании этого слова невозможна — программа поддерживает лишь установку встроенных или персональных изображений.
Сегодня у нас речь пойдет о том, как поменять тему оформления в Яндекс.Браузере. дело в том, что в отличие от остальных обозревателей, тут дела с оформлением обстоят немного своеобразно. Тем не менее, кое-как персонализировать Яндекс.Браузер можно.
Внимание: в самом конце страницы вас ждет ролик, в котором все, что написано в статье, мы показываем наглядно на своем компьютере.
Выбор фона
Все что можно сделать, чтобы сменить стиль в нашем обозревателе на свой – это поменять задний план домашней страницы. Сделать это получится, нажав кнопку. Которую мы отметили на скриншоте ниже.
Выбираем пункт, показанный красной рамкой.
Тут нам представлены несколько десятков картинок, каждую из которых мы сможем установить в роли заставки. Изображения поделены на рубрики, благодаря чему мы можем быстро найти контент нужной тематики. Также тут есть анимированные изображения, их тоже можно устанавливать в качестве темы, но о таких вариантах мы поговорим немного ниже.
Хотите сделать Яндекс.Браузер безопасным и обойти все блокировки? Тогда читайте , в которой мы рассказали о расширении friGate.
Выбранная картинка отобразится в окне предпросмотра. Тут можно либо пролистывать ее и смотреть следующие результаты, либо нажать кнопку, обведенную красной рамкой и установить медиа в роли заставки. Так и сделаем.
У многих наших пользователей часто возникает вопрос – как включить темную (ночную) тему оформления Яндекс.Браузер. Ответ тут прост – выбирайте темную фотографию и ставьте ее как фон. По-другому настроить интерфейс не выйдет.
Вот так выглядит зимний пейзаж, установленный в качестве скина. На наш взгляд, не слишком читабельно, текст перекрывается мелкими лучиками снежинок. Давайте посмотрим какие темы можно настроить еще.
Включение и отключение анимации
Для того чтобы разнообразить не слишком гибкий функционал скинов, устанавливаемых на Yandex.Browser, можно использовать анимированные заставки. Но иногда они слишком сильно нагружают систему и старенький компьютер или ноутбук начинают «тормозить».
Для того чтобы этого не происходило, можно просто уменьшить качество воспроизводимого видео. Делается это так:
- Открываем настройки, нажав кнопку главного меню и выбрав нужный пункт из него.
- Прокручиваем содержимое окна немного ниже и выбираем пункт отключения высокого разрешения анимации.
После этого воспроизводимое на заднем плане видео начнет «съедать» намного меньше ресурсов вашего ПК и тема оформления не будет замедлять его.
Установка видео на задний план
Также мы можем установить на фон ролик. После этого наш обозреватель будет казаться очень красивой программой.
Делаем следующее:
- Переходим на домашний экран браузера и выбираем пункт, обведенный красной линией.
- Далее кликаем по пункту, обозначенному на скриншоте.
- Выбираем категорию, к которой должна принадлежать нужная нам анимация.
- Применяем выбранный объект в виде заднего фона темы оформления Яндекс.Браузер.
- Так как это видео, и оно в отличие от картинки имеет некий «вес», нам придется подождать его загрузки из сети.
После этого выбранный ролик будет установлен в качестве заставки вашего Яндекс.Браузер.
Ставим свою картинку
Также в теме оформления Yandex.Browser можно установить свою фотографию. Далее мы расскажем, как это делается:
- Переходим на домашнюю страницу обозревателя и жмем иконку с изображением трех точек. После этого кликаем по пункту «Загрузить с компьютера».
Команда популярного сайта YouTube от компании Google постоянно работает над развитием и улучшением своего проекта. В конце апреля 2017 года на суд специальной группы тестеров был представлен чёрный дизайн Ютуба, работающий на более быстром и удобном движке «Polymer». После проведения указанных тестов, и изучения отзывов пользователей, разработчики прикрыли доступ к «ночному режиму», оставив не успевших попробовать новацию ни с чем. В данном материале я постараюсь помочь таким пользователям и расскажу, как сделать оформление Ютуба в чёрном цвете, и какие способы нам в этом помогут.
Разбираемся, как включить тестовый «ночной режим» на Ютуб
Поскольку после проведения тестов разработчики довольно быстро свернули возможность сделать YouTube чёрным (пообещав активацию данного функционала в будущем), то у пользователей остались два основных инструмента для активации данной функции, а именно:

В первом случае активация «ночного режима» выполнялась путём перехода на сайт Ютуб, желательно в браузере Google Chrome (у вас должен быть аккаунт на YouTube, и вы должны быть в нём залогинены). Затем было необходимо нажать сочетание клавиш Ctrl+Shift+I (включение режима разработчика в браузере), в открывшемся окне переключится на вкладку консоли, и ввести в ней одну из следующих строк, не забыв затем нажать на «Enter»:
document.cookie=»VISITOR_INFO1_LIVE=fPQ4jCL6EiE»
document.cookie=»PREF=f6=4;path=/;domain=.youtube.com»
document.cookie=»VISITOR_INFO1_LIVE=fPQ4jCL6EiE; path=/»
После этого необходимо было обновить страницу, нажать на иконку своего аккаунта в Ютуб (там должен был появиться рычажок активации\деактивации «Ночного режима»). И передвинуть данный рычажок в состояние включения (в некоторых случаях также помогал выбор английского языка вместо русского в настройках Ютуб внизу перед вводом строки в консоли).
 Активация «ночного режима» производится путём переключения соответствующего рычажка
Активация «ночного режима» производится путём переключения соответствующего рычажка
На данный момент указанный функционал не активен (читатель может самостоятельно попробовать использовать упомянутый инструментарий для проверки). Потому пользователю остаётся применение различных расширений для браузера, позволяющих легко и удобно переключаться на «Ночной режим».
Используем браузерные расширения для переключения в «Ночной режим» на Ютуб
Существуют несколько популярных расширений, позволяющий окрасить Ютуб в чёрный цвет. К примеру, это следующие инструменты:

Чёрный фон в Яндекс браузере
Задействование «ночного режима» в «Яндекс.Браузер» не отличается от задействования оного в браузере «Гугл Хром». Вы можете попробовать использовать консоль для ввода соответствующих команд (активация через Ctrl+Shift+I). А также установить расширения с магазинов расширения и дополнений Хром или Оперы (поскольку Яндекс.Браузер также использует движок «Chromium», то указанные расширения должны хорошо ему подходить).
 Переключение на ночной режим Ютуб в «Яндекс.Браузер» не отличается от других браузеров на ядре Хромиум
Переключение на ночной режим Ютуб в «Яндекс.Браузер» не отличается от других браузеров на ядре Хромиум
Заключение
В данном материале мной были рассмотрены различные способы того, как перевести дизайн Ютуб в тёмный цвет. Действенным и эффективным методом смены оформления на чёрный является использование различных браузерных расширений, позволяющих легко задействовать на данном ресурсе «ночной режим». Использование же консоли, отлично работающей в апреле-мае 2017 года, ныне не даёт каких-либо ощутимых результатов.
Популярное
- Как положить деньги на телефон банковской картой при помощи интернета?
- Коды для GTA: San Andreas
- Рай для читеров, читы для всех игр Bit smarter скачать последнюю версию
- Прокачка танков в World of Tanks
- Как играть в старые игры на PS4
- E3 - выставка лучших компьютерных игр
- Ошибки сценария в Internet Explorer
- Пополнение itunes. QIWI.Кошелек и русский iTunes Store. Платим без карты и комиссии. Когда пора бить тревогу
- Код активации контур эльба 10 символов
- Акция контур бухгалтерии промокод с подарком