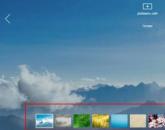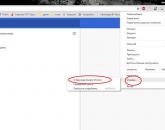Компьютер видит диск но не может прочитать. Дисковод не читает диски: основные причины проблем и как их можно исправить. Нет доступа к записанным файлам на диске
Вопрос от пользователя
Здравствуйте.
Помогите с одной проблемой. Мой дисковод не видит DVD-диск (совсем). Когда вставляю диск - он начинает шуметь, немного хрустит, компьютер подвисает, и на этом все. Через пару минут - все заканчивается, если снова не попытаться посмотреть, что на диске.
Сам диск записывал на другом дисководе, и на нем он читается...
Аркадий.
Доброго времени суток!
Ох, лет 10 назад эта проблема была куда популярнее... Согласен со многими пользователями, что CD/DVD-приводы в последнее время используются все реже (и, наверное, изжили себя). Однако, иногда в них есть острая потребность, например, когда нужно прочитать диск со старыми документами (которые не найти в сети), запустить игру с лицензионного диска с защитой, установить Windows, когда порты USB в упор не видят флешку и пр.
Признаться, честно, я и сам не перенес свою коллекцию DVD-дисков на внешний HDD (хотя давно порываюсь это сделать ). В этой статье рассмотрю, что можно предпринять для решения этой проблемы "невидимости"...
Что можно предпринять, если дисковод не видит CD/DVD-диски
Разобраться в особенностях проблемы
Прежде чего, я порекомендую взять несколько дисков: CD-R, DVD-R, DVD+R, DVD-RW и др. (как записанные самостоятельно, так и купленные в магазинах). Дальше поочередно вставьте их в DVD-привод и попытайтесь прочесть с них информацию.
Если у вас пишущий дисковод - также попробуйте записать информацию на парочку дисков.
Суть данного действия : узнать характер проблемы, определить, связана ли проблема с одним конкретным диском, или с определенным типом дисков (скажем, привод может видеть CD, но не видеть DVD-диски). Думаю, прежде чем тратить деньги на новый привод (который не всегда решит проблему), гораздо разумнее потратить полчасика на "разбор полетов"...
При проблемах видимости со многими дисками
Как уже сказал выше, дисковод может либо не видеть DVD-диски, либо CD, либо вообще никакие. Все причины невидимости дисков можно разделить на два типа (так проще с ними разбираться):
- либо пришел в негодность сам привод (лазер в нем), отошел шлейф, люфтит гнездо и пр. Т.е. проблема связана с аппаратной составляющей;
- либо проблема связана с ПО.
Как определить, есть ли аппаратная проблема:

Если проблема аппаратная
2) Чаще всего проблема кроется в грязи и пыли, которая попала на лазер и теперь он не может считывать информацию с диска. Для его очистки, можно попробовать различные специальные чистящие диски и жидкости.
Например, есть диски со щеточками, когда такой диск раскручивается в приводе, то щеточка смахивает пыль, что благоприятно сказывается на работе привода.

3) Также почистить привод можно, если вручную его разобрать и продуть, например, с помощью баллончика со сжатым воздухом. Однако, не каждый привод можно разобрать, да и не так это просто.
Можно попробовать просто открыть лоток и через него продуть привод баллончиком. Очень редко, но помогает.
4) Что насчет ремонта - то сейчас подобные дисководы, насколько я знаю, никто не ремонтирует (нерентабельно). При поломках - их просто меняют на новые. Если сами не знаете, как заменить привод (или какой купить взамен) - обратите внимание на внешние устройства - их без проблем можно подключать к обычному USB порту.
5) Кстати, сейчас есть в продаже очень дешевые внешние DVD-приводы (как пишущие, так и читалки). Они здорово могут выручить, когда вдруг внезапно потребовалось поработать с CD/DVD форматом.

Внешний USB 3.0 привод DVD-RW
Если проблема программная
1) Удаление (отключение) мешающих работе программ
Для начала рекомендую вспомнить (обратить внимание) когда появилась проблема, после установки какой программы. Чаще всего, проблема связана с программами для эмуляции CD/DVD-приводов (это такие программы, как Alcohol 120%, Daemon Tools, Nero, Ultra ISO, Clone CD и т.д.).

Иногда, некоторые антивирусы могут блокировать чтение дисков, предполагая, что там есть угрозы (и пока диск не будет полностью проверен - вам прочесть его не дадут!). Например, раньше этим славилась Panda Titanium при выставлении максимального уровня защиты.
Совет : удалите на время тестирования DVD-привода софт, создающий виртуальный дисковод. Кроме этого, отключите (или удалите) антивирус.
2) Попробовать откатить систему (если есть точки восстановления)
3) Попробовать обновить/заменить драйверы
Нередко проблема связана с драйверами. Чтобы переустановить текущий драйвер, зайдите в диспетчер устройств (нажмите сочетание кнопок Win+Pause, в меню слева увидите ссылку на диспетчер) , и раскройте вкладку "DVD-дисководы...". Найдите в этой вкладке свое устройство и удалите его.


Как правило, такой простой способ позволяет восстановить нормальную работу привода.
Кстати, обратите внимание на вкладку "IDE ATA/ATAPI контроллеры": в ней есть несколько ATA Chanel. Откройте свойства каждого ATA Chanel и проверьте, везде ли задействован DMA . Если где-то нет, поставьте галочку и сохраните настройки.

4) Переустановить ОС Windows
Бывает и так, что никакие ухищрения не позволяют восстановить работу Windows: могут быть испорчены некоторые системные файлы, что-то удалено, завирусовано и т.д. В некоторых случаях, чем найти причины и решение, что не так с системой, гораздо быстрее переустановить ее...
При невидимости конкретного диска
Как правило, такие не читаемые диски уже изрядно исцарапаны. При их вставке, нередко, когда компьютер подвисает, пытаясь прочесть с них информацию. Пример одного из таких дисков представлен на фото ниже.

1) Попробуйте использовать другой CD/DVD-привод
Если вам очень нужна информация с носителя, первое, что порекомендую - это воспользоваться другим приводом (желательно DVD-RW, т.к. у пишущих приводов чувствительнее считывание информации). Нередко, когда один привод не видит диск, а другой способен считать с него все данные.
Если диск читается на отличном приводе - сразу же сделайте копию с этого диска. Т.к. может так стать, что в следующий раз вы уже его не прочтете...
2) Попробуйте аккуратно протереть диск (для этого в продаже есть спец. средства). Благодаря такой протирки можно "загладить" часть царапин и читаемость диска несколько повысится.

3) Воспользуйтесь специальными программами для чтения плохих дисков (например, Bad Copy или Unstoppable Copier ). Они несколько раз попытаются считать не отвечающий участок (сектор), и в худшем случае - просто "забьют" его нулем (а не зависнут, как Windows).

Если дело имеем с видео, музыкой, картинками - то скорее всего, у вас просто будет "немая" секунда в видео или потеряется часть картинки. Не так плохо, как потеря всей информации. Если на диске архивы программ, игр - то последствия самые печальные, такие вот "зибитые" нулями участки - не позволят вам установить оные приложения (т.е. по сути они будут испорчены!).
Последний совет...
Ну и последнее, что хотелось бы отметить: сейчас в сети можно найти абсолютное большинство файлов (будь то старые игры или фильмы, какие-то программы и т.д.), которые, возможно, вы хотите прочесть с "невидимого" диска.
И если речь не идет о чем-то уникальном и специфическом, возможно стоит потратить несколько минут на поиски информации в интернете, чем на ремонт и "пляски" вокруг DVD-привода? Скорее всего, сможете найти файлы даже в лучшем качестве!
У меня всё.
Всего доброго!
Если вы столкнулись именно с одной, из описанных проблемы, то велика вероятность того, что все причины кроются в самом приводе. Среди них, чаще всего виновата именно пыль на линзе и лазер, который вот-вот выйдет из строя.
Но прежде чем делать какие-либо окончательные выводы, учтите: при плохом подключении шлейфов к приводу (или от привода к материнской плате), можно столкнуться с теми же проблемами, что уже были описаны. Поэтому, в первую очередь, необходимо снять крышку со своего системного блока и убедится в надежном подключении всех проводов.
В любом случае, лучшим решением будет покупка нового привода, особенно учитывая их невысокую цену. Хотя при поломке устройства чтения дисков в ноутбуке, часто замену крайне сложно найти. Тут можно решить проблему использованием внешнего привода, который подключается через USB.
В очень крайнем случае, если хочется попробовать решить проблему самостоятельно, то можно разобрать DVD привод и аккуратно, ватной палочкой, протереть линзу. Иногда это может все вернуть к нормальной работе. Обратите внимание, что привод не предназначен для разборок и разных чисток, поэтому делайте все очень осторожно.
Проблемы, которые мы описываем в сегодняшней статье могут случиться не только при физической поломке. Заподозрить причину в программном обеспечении можно в следующих случаях:
- Если вы переустановили Windows и после этого появились вышеописанные проблемы;
- Привод перестал нормально работать после того, как вы установили программу, так или иначе связанную с оптическими дисками и их образами, к примеру, всем известные: Alcohol 120%, Nero, Daemon Tools и подобные;
- Не сильно часто, но тоже встречается, при обновлении или установке драйверов, независимо от того, вручную вы делаете это или система производит установку в автоматическом режиме.
Убедится в том, что здесь дело кроется в программной части, можно при помощи загрузочного диска. Установите в параметрах загрузку с оптических дисков и попробуйте запустить Live-CD операционную систему. Если все успешно заработает, то ищите причину среди своего софта.
Как поступить, если это действительно оказалась программная ошибка? Первым шагом можно попытаться удалить приложение, работа которого возможно и привела к подобным последствиям. Если ничего не произошло, то можно установить другую версию этого же приложения. Хорошим решением будет произвести откат всей ОС к более раннему состоянию, когда все нормально работало.
В случае, когда DVD привод перестал считывать диски после обновления драйверов, можно выполнить следующие действия:

Кстати, если в этом же Диспетчере устройств обнаружите установленные виртуальные приводы для работы с образами дисков, то можете смело их удалить и выполнить перезагрузку компьютера. Иногда это помогает.
Давайте рассмотрим еще один способ, на случай, если привод перестал выполнять свои функции в Windows 7:

Пользователи операционной системы Windows XP могут попробовать открыть диспетчер устройств, найти свой привод и сделать по нему клик, выбрать вариант «Обновить драйверы» и нажать на установку драйвера вручную. После этого необходимо выбрать стандартный драйвер системы для своего привода.
Обычно, одного из этих способов вполне достаточно. Если ничего не помогло – поделитесь этим в комментариях к статье, и мы постараемся разобраться с проблемой вместе.
Это может пригодиться.
Несмотря на то, что применение CD/DVD дисководов постепенно уступает другим способам считывания информации, тем не менее, для ряда операций оно по-прежнему довольно актуально, например, для установки операционной системы, хранящейся на диске. Поэтому выход из строя этого устройства может быть весьма некстати. Давайте разберемся, что служит причинами того, что дисковод не читает диски, и как решить эту проблему в Виндовс 7.
Мы не будем заострять внимание на такой банальной причине проблемы считывания информации с оптического накопителя, как дефект самого диска, а остановимся на неисправностях дисковода и системы. Среди основных причин изучаемой нами неполадки могут быть:
- Аппаратные неисправности привода;
- Сбой в работе ОС;
- Проблемы с драйверами.
Ниже мы рассмотрим различные способы решения проблемы максимально подробно.
Способ 1: Решение аппаратных проблем
Прежде всего, остановимся на решении аппаратных проблем. Причиной того, что дисковод не читает диски, может быть его выход из строя или неправильное подключение. Вначале нужно проверить подсоединение шлейфов к SATA или IDE портам. Они должны быть вставлены в разъемы максимально плотно. Также можно попробовать переподключить устройство к альтернативному порту (их, как правило, несколько). В случае если причина проблемы кроется в самом шлейфе, можно попробовать произвести чистку контактов, но лучше вообще заменить его на новый.
Впрочем, вполне возможно, что сломался сам дисковод. Одним из косвенных подтверждений этого может быть тот факт, что он читает DVD-диски, но не читает CD, или наоборот. Это говорит о дефектах в работе лазера. Неисправность может выражаться в различных формах: от выхода из строя микросхем из-за перегревания до оседания пыли на линзу. В первом случае без услуг профессионального мастера вам не обойтись, но ещё лучше приобрести исправный CD/DVD-ROM. Во втором случае вы можете попытаться почистить линзу ватной палочкой самостоятельно. Хотя у некоторых моделей устройств сделать это довольно проблематично, так как они не приспособлены производителями для разборки.
Способ 2: Включение в «Диспетчере устройств»
Впрочем, даже исправный дисковод может быть вследствие какого-то сбоя или преднамеренных действий отключен в «Диспетчере устройств» . Поэтому нужно обязательно проверить данный вариант и в случае необходимости произвести активацию привода.
- Щелкайте «Пуск» . Зайдите в «Панель управления» .
- Перейдите в «Система и безопасность» .
- Теперь жмите «Диспетчер устройств» .
- Запустится «Диспетчер устройств» . В списке оборудования щелкните по наименованию «DVD и CD-ROM дисководы» . Если этого наименования не будет или при клике по нему не появится название привода, это означает либо аппаратную неисправность дисковода, либо его отключение. Порядок действий в первом случае, смотрите в Способе 1 . Если же DVD/CD-ROM просто отключен, то проблему можно решить тут же.
- Жмите в горизонтальном меню «Действие» . Выбирайте «Обновить конфигурацию оборудования» .
- Будет произведен новый поиск устройств.
- После этого снова щелкайте по «DVD и CD-ROM дисководы» . На этот раз, если с аппаратной частью привода все в порядке, должно отобразиться его наименование.







Способ 3: Переустановка драйверов
Следующей причиной, по которой дисковод может не видеть диск, являются неправильно установленные драйвера. В этом случае требуется их переустановить.

Если данный метод не помог, можно воспользоваться специализированными программами для автоматического поиска и установки драйверов .
Способ 4: Удаление программ
Проблему с чтением дисков через дисковод может вызвать установка отдельных программ, которые создают виртуальные приводы. К ним относится Nero , Alcohol 120% , CDBurnerXP , Daemon Tools и иные. Тогда нужно попробовать удалить данное ПО, но сделать это лучше не при помощи средств Windows, а задействовав специализированные приложения, например, Uninstall Tool .
- Запустите Uninstall Tool. В открывшемся перечне в окне приложения найдите ту программу, которая способна создавать виртуальные диски, выделите её и жмите «Деинсталляция» .
- После этого запустится штатный деинсталлятор выбранного приложения. Действуйте согласно рекомендациям, отображающимся в его окне.
- После удаления программа Uninstall Tool выполнит сканирование системы на предмет наличия остаточных файлов и записей в реестре.
- В случае обнаружения не удаленных элементов, Uninstall Tool отобразит их перечень. Для того чтобы полностью убрать их с компьютера, достаточно нажать на кнопку «Удалить» .
- После того как процедура удаления остаточных элементов будет выполнена, вам нужно выйти из информационного окна, сообщающего об успешном окончании процедуры, просто нажав кнопку «Закрыть» .





Способ 5: Восстановление системы
В некоторых случаях даже при удалении вышеуказанных программ проблема с чтением дисков может сохраниться, так как этот софт успел внести соответствующие изменения в систему. В этом и в некоторых других случаях есть смысл произвести откат ОС к точке восстановления, созданной до возникновения описанной неисправности.
- Жмите «Пуск» . Зайдите во «Все программы» .
- Перейдите в каталог «Стандартные» .
- Откройте папку «Служебные» .
- Отыщите надпись «Восстановление системы» и кликните по ней.
- Запустится стандартная утилита восстановления ОС. Жмите «Далее» .
- В следующем окне будет представлен список точек восстановления. Выделите самую последнюю из них, которая была создана до возникновения неполадки с дисководом, и нажмите «Далее» .
- В следующем окне для запуска процедуры восстановления к выбранной точке нажмите «Готово» .
- Компьютер будет перезагружен и произойдет процедура восстановления. После этого можете проверять дисковод на работоспособность.







Как видим, причиной того, что дисковод перестал видеть диски, могут быть различные факторы, как аппаратные, так и программные. Но если аппаратную проблему обычный пользователь далеко не всегда способен решить самостоятельно, то при программных ошибках существуют алгоритмы действий, которыми может оперировать практически каждый.
Нередко пользователи сталкиваются с такой проблемой, что их дисковод не читает диски. Конечно, в наше время сами по себе диски являются полноценным «изжитком» прошлого, но время от времени необходимо использовать и их.
Из-за столь редкого применения дисководов они просто выходят из строя, поэтому если Вы долго не вставляли диск в компьютер, то нет ничего удивительного в том, что устройство для его чтения перестало работать. Но даже в таких случаях можно что-то сделать.
Мы приводим несколько способов, которые могут решить проблему. Если не поможет, останется просто заменить дисковод новым или же использовать компьютер друга, чтобы переписать информацию на флешку.
Способ №1. Работа с драйверами
Если дисковод не видит диски, необходимо постараться удалить или обновить существующие драйвера. В большинстве случаев это решает проблему. Пошагово этот процесс выглядит следующим образом:
- Нажмите одновременно кнопки «Win» и «R», чтобы запустить окно выполнения команд. Введите в нем команду «devmgmt.msc» и нажмите «ОК».
- В списке устройств найдите раздел под названием «DVD-дисководы и дисководы компакт-дисков». Он одинаково называется и в Windows 7, и в Windows 8, и в Windows 10. Откройте его.
- Там выберете свое устройство для использования дисков, обычно оно там одно, если вы используете один дисковод. Нажмите на нем правой кнопкой мыши и в выпадающем меню выберете вариант «Удалить».


- Перезагрузите свой ПК или ноутбук. После этого устройство должно снова появиться в списке с новыми параметрами.
- Если все выполненные выше действия не помогли, сделайте все то же самое, только в выпадающем меню выберете «Обновить драйверы…». Дальше просто следуйте инструкциям программы для обновления.
Важно! При обновлении драйверов следует выбирать вариант с поисков таковых в интернете, а не на компьютере. В таком случае операционная система обратится, в первую очередь, на официальный сайт Microsoft и на другие собственные ресурсы. Таким образом она найдет наилучшие, то есть наиболее подходящие драйвера, которые есть в системе.
Если Вы являетесь приверженцем старых традиций и все еще работаете с Windows XP, выберете вариант с установкой драйвера вручную и выберет одну из стандартных программ. В некоторых случаях помогает и этот достаточно авантюрный вариант.
Бывает, что на ПК или ноутбуке дисковод не начинает работать даже после обновления драйверов. В таком случае следует воспользоваться следующим способом.
Способ №2. Работа с IDE ATA/ATAPI контроллерами
Нередко проблема отказа работы устройства для чтения дисков заключается в контроллерах, которые отвечают за него. Но и в таком случае исправить проблему достаточно легко. Для этого выполните такие действия:
- Откройте диспетчер устройств таким же образом, как в способе №1, то есть запуском через окно выполнения команд.
- Там откройте раздел «IDE ATA/ATAPI контроллеры».
- Нажмите на первом контроллере правой кнопкой мыши и выберете пункт «Свойства».
- В открывшемся окне перейдите на вкладку «Дополнительные параметры».
- В блоке «Свойства устройства» снимите или же, если она и так не стоит, поставьте галочку напротив надписи «Задействовать DMA».
- Перезагрузите компьютер. Если не помогло, сделайте то же самое с остальными контроллерами.

Способ №3. Работа с дисководом
Также очень часто причиной, почему дисковод отказывается работать, является неисправность в самом физическом устройстве. Что делать если это так? Есть несколько способов решить проблему, а конкретно:
- Замените шлейф. Если Вы не знаете, что это такое, то на рисунке №3 показано, как он выглядит. Для этого необходимо снять крышку ноутбука или системного блока персонального компьютера, отсоединить шлейф от дисковода и материнской платы. Затем можно даже взять его и пойти в магазин электроники. Там можно будет спокойно сказать, что Вам нужен такой же. Вставлять его следует таким же образом, как Вы отключали. Перепутать там что-то будет достаточно сложно, так что об этом не переживайте.

- Также причиной может быть выход из строя головки лазера дисковода по причине засоренности такового обычной пылью. Причина более чем банальная, но в большом количестве случаев имеет место. Чтобы ее исправить, возьмите ушную палочку, намочите ее в воде (совсем немного) или спирте и очень осторожно пройдитесь по головке лазера. Этот процесс наглядно показан на рисунке №4.

- Используйте специальный чистящий диск для очистки дисковода. В большинстве магазинов электроники такие есть. Кроме того, их можно купить в интернете. Выглядит он как обычный диск, но на нем написано, что он чистящий. Используйте его согласно инструкции на упаковке.

Также причиной может быть недавняя переустановка операционной системы или же установка программ для эмуляции образов дисков, к примеру, Alcohol 120% или Daemon Tools.
Если в Вашем случае это так, удалите эти программы, выполните откат системы (введите в поиске такой запрос и найдите соответствующую программу) или же переустановите операционную систему. Только после этого можно думать о полной замене дисковода.
Что делать если dvd rom не читает диски? Компьютер зависает при вставленном диске, или при копировании фильма или музыки, появляется ошибка. Так в чём же дело – в поцарапанном диске или во всём виноват дисковод. Давайте разберёмся в причинах и методах устранения этих неисправностей компьютера.
Если раньше диски считывались нормально, но после очередной перезагрузки компьютер не может считать не один диск, то, скорее всего, причина в программном обеспечении или, проще говоря, какая-то установленная программа конфликтует с dvd-приводом.
Если у вас возникли проблемы с одним диском, но другие диски работают нормально, попробуйте эти решения. Обратите внимание, что ваша консоль не требует ремонта или обновлений для решения этой проблемы. Решение 1. Убедитесь, что диск чист и неисправен.
Очистите диск мягкой, чистой, слегка влажной тканью. Держите диск за края, не касаясь верхней или нижней поверхности. Решение 2. Воспроизведение диска на другой консоли поможет вам разобраться, связана ли проблема с отдельным диском или дисководом на консоли. Попробуйте диск на консоли друга или в розничном месте, где можно протестировать диск.
В случае если компьютер не читает только некоторые диски, то проблема в самом приводе, но даже эту неисправность мы попробуем устранить своими руками, об этом речь пойдёт ниже. А сначала давайте посмотрим, возможно, что проблема кроется в операционной системе.
Для справки, проблема может быть не только с чтением дисков, но и с их записью. Приведенные ниже инструкции могут быть одинаково эффективны для устранения обоих неполадок.
Мой диск загружается, но не был установлен
Решение 3. Предыдущий раздел. В этой статье мы покажем вам, как решить проблему. В конце концов, вы хотите быстро получить свои данные. Главное правило в этой ситуации - сохранять спокойствие и действовать аналитически. В большинстве случаев причина безвредна. Наша практическая статья показывает, что вы можете сделать в таком случае. Очевидно, ничего не происходит после подключения внешнего носителя данных, который может иметь множество причин.
Определяем причину, почему дисковод не читает диски
В худшем случае жесткий диск на самом деле неисправен и больше не может использоваться.
- Проблемы с соединением, например, механическая проблема.
- Для доступа используется неверный драйвер.
Конфликт программного обеспечения
В случае программной ошибки, дисковод перестаёт читать диски сразу, а не постепенно всё хуже и хуже. Этому может предшествовать установленная программа или игрушка. Программы для создания виртуальных приводов часто конфликтуют с драйверами, установленных в компьютере приводов DVD-ROM. Самые популярные из этих программ это Alcohol 120% ,Daemon Tools и Nero. Просто удаляем эти программы и отменяем изменения, внесённые ими, через Восстановление системы. Переходим в Панель управления => Центр поддержки => Восстановление системы и выдираем дату, до которой следует восстановиться. Выберите число, когда дисковод ещё работал без проблем.
Проверьте подключение внешнего жесткого диска
Каждый технический специалист также начнет работу с аппаратным обеспечением при анализе аппаратной проблемы. Если жесткий диск обнаружен, то, скорее всего, первый порт компьютера неисправен. Особенно в случае более дешевых тарелок их качество часто оставляет желать лучшего. Возможно, кабель сломан, и поэтому стабильное соединение не может быть установлено. Обязательно подключите адаптер переменного тока. И убедитесь, что он включен. Проверьте индикаторы на пластине и источнике питания.
- Получите альтернативный кабель.
- Многие внешние жесткие диски не являются причиной силового кабеля.
Смотрим результат, если проблемы исчезли, значит, виновата удалённая программа , если нет – идём дальше.
Ошибка драйвера
Возможно, дисковод не видит диски из-за ошибок в драйвере. Нажав комбинацию клавиш «Win + Pause» открываем диспетчер устройств из меню слева.
В списке устройств удаляем виртуальные приводы, если этого не произошло после удаления программ, с которыми мы познакомились выше. Жмём правой кнопкой мыши на виртуальном приводе и в выпадающем меню выбираем «удалить». Для полного удаления оставленных следов, нам нужно найти драйвер «SPTD » и удалить его. Чтобы он отображался, включите функцию «Показывать скрытые устройства » в меню «Вид ». Просмотреть изменения можно будет после перезагрузки компьютера.
Элемент управления прост. Вызовите «Управление компьютером», предпочтительно, введя термин в строку поиска. Если диск нужно найти здесь, но ни одна буква не назначена, щелкните элемент правой кнопкой мыши.
- В подменю «Хранение данных» выберите.
- Затем отображаются все подключенные жесткие диски .
Если после перезагрузки проблема не исчезла, переходим к следующему шагу. В диспетчере задач переходим к «», и среди устройств с названием «ATA Chanel » нам нужно найти то, которое отвечает за CD-ROM. Чтобы это сделать нужно открыть свойства контроллера и перейти на вкладку «Дополнительные параметры».
В строке «Тип устройства» должно стоять «». Посмотрите, стоит ли здесь галочка у пункта «Задействовать DMA », попробуйте запустить систему как с включенной функцией, так и с отключенной. Этот способ часто помогает заставить дисковод читать диски в Windows 7.
Если используется неправильный, это приводит к проблемам. Запись «Редактировать переменные среды для этой учетной записи » также отображается как хит.
- Введите запись «Окружающая среда» в поле поиска в меню «Пуск».
- Нажмите «Создать».
- Откройте «Диспетчер устройств».
- В разделе «Вид» выберите.
- Устройства или драйверы, которые не активированы, будут недоступны.
- Теперь найдите название модели вашей записи.
Если дисковод не читает только видео DVD диски , то возможно в настройках привода выбран не тот регион. Для того, чтобы изменить региональные настройки переходим в диспетчер задач и открываем свойства DVD-ROMа. Переходим на вкладку «Регион DVD» и выбираем свой регион, но если в строке «Текущий регион» стоит значение «Не выбрано», то лучше ничего не меняйте.
Диск или файловая система неисправна
Однако убедитесь, что вы действительно удалите только те драйверы, которые, как вам известно, больше не нужны или вызывают проблему. Для обеспечения безопасности перезапустите систему и снова подключите внешний жесткий диск. Часто проблема устраняется. Если диск теперь распознан, но вы по-прежнему не можете получить доступ к файлам, вам, вероятно, придется столкнуться с правдой в том, что диск действительно неисправен. Затем просто переформатируем. Функция достигается щелчком правой кнопки мыши по записи диска в проводнике.
Проблема с приводом компакт-дисков
Весь ремонт привода своими руками сводится к замене IDE или SATA шлейфа от дисковода до материнской платы . Также можете попробовать подключить другой разъём питания, обычно у блока питания есть пара свободных разъёмов. И последнее, что нам остаётся – это почистить лазер дисковода.
Для очистки головки лазера снимите крышку с дисковода и очень аккуратно протрите лазер ватной палочкой.
Если диск по-прежнему не отображается в диспетчере устройств, привод также может быть механически неисправен. В этом случае у вас нет другого выбора, кроме как купить новый рекорд. Перед устранением неполадок сначала убедитесь, что используемые диски работают с компьютером. Вставка диска нестандартного размера или формы в привод, не предназначенный для его размещения, может повредить привод.
Стандартный круглый диск 120 мм
Примеры нестандартных или форматированных дисков, которые не поддерживаются
Устранение неполадок. Вот некоторые из симптомов, которые могут возникнуть. Выполните шаги для соответствующего симптома, чтобы убедиться, что проблема возникла из диска или с диска. Обязательно осмотрите диски перед их использованием, чтобы убедиться, что они не треснут, не поцарапаны или не повреждены. Инспекция должна включать внутреннее кольцо диска, которое должно быть гладким и без шероховатости. Неисправный диск может стать защемленным или повредить привод.Не используйте ацетон, спирт и другие агрессивные жидкости. Вместо ожидаемого результата вы потеряете привод навсегда. Оптимальным выбором будет вода или, в крайнем случае, качественный бензин для зажигалок.
Если вы не хотите рисковать и подвергать дисковод разборке, можете приобрести специальный чистящий компакт-диск, который также эффективно очистит глазок лазера от скопившейся пыли.
Принимает диски, но диски не читаются или автоматически выбрасываются
Если диск имеет кривизну с обеих сторон или в центре, не используйте его, так как он может попасть в привод. Если вам трудно вставить диск в устройство или если диск остановится в середине диска, внимательно посмотрите на диск для меток, которые могут мешать диску. Если вы не можете найти яркие ярлыки на диске, попробуйте загрузить его еще несколько раз. Попробуйте вставить другой диск, чтобы убедиться, что проблема вызвана конкретным диском. Убедитесь, что вы вставляете достаточную часть диска для включения механизма привода. Вам нужно вставить почти весь диск, чтобы активировать диск и вытащить его. Если вы не вставляете диск полностью, устройство будет работать в обратном порядке и вытолкнуть диск. Дайте диску второй или второй, чтобы принять диск, когда он полностью вставлен. Сбросьте.
Не извлекать диски или диски медленно выталкиваются
Если диск медленно выталкивает диск или создает трудности, вставьте и извлеките диск несколько раз. Убедитесь, что на диске есть этикетка или другой материал, приклеенный к диску, который может увеличить его толщину. Если диск не выбрасывается, попробуйте перетащить значок диска в корзину. Если диск по-прежнему не выбрасывается, попробуйте удерживать трекпад или кнопку мыши после перезагрузки компьютера. Обратите внимание, что из-за того, что оптические приводы работают, быстро поворачивая диск, это нормально для вибрации или испускания шумов. Если вы обнаружите, что при вводе или извлечении дисков привод создает больше шума, чем обычно, попробуйте вставить и извлечь диск несколько раз, чтобы исправить проблему. Попробуйте использовать другие диски, чтобы узнать, существует ли проблема только с одним диском или типом диска, или если проблема связана с диском. Если диск имеет неравномерное распределение веса, это может вызвать дополнительный шум и вибрацию, когда диск вращается в устройстве. Вибрации, возникающие в результате использования оптического привода , могут усугубляться использованием системы на поверхности, которая не является ни жесткой, ни плоской. Убедитесь, что все ножки ноутбука присутствуют, так как отсутствие этой поддержки может создать неровную поверхность. Обратите внимание, что устройство должно работать только в горизонтальном положении и может создавать больше шума, если оно наклонено. Если вы поднимаете или перемещаете аппарат во время чтения диска, он может стать неуравновешенным. Любые убытки, понесенные устройством или диском в результате его эксплуатации в соответствии с указанными выше условиями, не покрываются гарантией продукта. Хотя некоторые шумы и вибрации предсказуемы, если вы обнаружите, что шум или вибрация, генерируемые устройством, не являются нормальными.- Проверьте диск, чтобы убедиться, что он плоский.
- Вы можете сделать это, поставив диск вверх дном на ровную поверхность.
- Не используйте диски с прикрепленными или подвесными объектами.
- Убедитесь, что устройство не перевернуто вверх дном.
- Выберите Системную информацию в меню.
- Удалите этикетку, если это возможно.
- Если диск не выбрасывается, попробуйте нажать клавишу извлечения на клавиатуре.
Чтобы разобраться в причинах, почему ноутбук не читает диски, необходимо проанализировать ситуацию – как именно появилась неисправность? Какие события предшествовали возникновению проблемы?
Если компьютер уже давно находится в эксплуатации, логично предположить, что от времени мощность лазерного луча значительно снизилась. В этому случае обычно дисковод сначала перестает записывать информацию на диски, а через несколько месяцев невозможно становится и воспроизводить.
Если вы не можете использовать общий диск
Если вы включили опцию запроса разрешения перед использованием диска, нажмите «Принять» на компьютере, который делится своим оптическим диском . Резюме: Внешний жесткий диск не распознается или появляется на компьютере или дисководе?
Обзор жесткого диска не отображается или не распознается
Эта проблема возникает часто и в конечном итоге может привести к катастрофе с потерей данных. Пока проблема с жестким диском , которая не появляется, вызвала проблемы для большого числа пользователей.Дисководы некоторых типов имеют опцию для повышения мощности лазера. Для этого на корпусе имеется специальный регулировочный винт. Проблема в том, что усиление лазера заставит оборудование работать в форсированном режиме и это приведет в скором времени к окончательному разрушению лазерного источника.
Если диски не просто не читаются, а совсем не открывается лоток, можно предположить отсутствует питания на устройстве. Здесь могут быть несколько причин.
Убедитесь, что внешний жесткий диск отображается в разделе Управление дисками
Когда вы обнаружите, что внешний жесткий диск не отображается на компьютере, вам сначала нужно открыть инструмент «Управление дисками» и убедиться, что он отображается в «Управление дисками». Это поможет вам определить, почему ваш жесткий диск не распознается и найти правильное решение для отображения или нахождения отсутствующего диска.
Сделайте жесткий диск распознанным и появляющимся на компьютере в разных случаях
Когда жесткий диск появляется в управлении дисками. Если вы видите свой внешний диск , указанный в окне управления дисками, это говорит о том, что диск не отображается в окне вашего компьютера, потому что он не содержит разделов. Для резервного копирования или восстановления данных на внешний жесткий диск не распознается.
- Нарушился контакт в соединительных проводах. Нужно отключить компьютер, произвести внешний осмотр, отсоединить и заново соединить шлейфы питания и передачи данных.
- Неисправность материнской платы или южного моста.
- Дорожки на платах ноутбука очень тонкие и часто перегорают. Короткое замыкание чаще всего происходит после того, как на клавиатуру ноутбука попадает жидкость. Сгоревшие дорожки и контакты можно обнаружить визуальным осмотром. Некоторые продвинутые пользователи даже самостоятельно восстанавливают разрывы в дорожках на материнской плате.
- Если ноутбук давно не подзаряжался, может не хватать мощности аккумулятора для нормальной работы некоторых энергопотребляющих устройств компьютера. Чтобы проверить эту версию нужно просто подключить зарядное устройство к ноутбуку и подождать некоторое время.
Дисковод мог сломаться и не только на уровне лазера. Проверка обычно производится установкой заведомо исправного аналога или установкой проблемного блока в другой компьютер.
Проблемы с программным обеспечением
Иногда к ситуации, когда ноутбук не читает диски, приводит работа некоторых приложений, таких, как Nero. Если ранее создавались какие-либо виртуальные диски на компьютере, могло произойти переключение системы на них, а физический дисковод как бы исчезает из общего списка подключенного оборудования.
Чтобы узнать, подключен ли дисковод, нужно открыть Панель управления и просмотреть список подключенных устройств. Если проблема в работе программ для управления дисками, физический дисковод может отсутствовать в списке оборудования, а виртуальные диски будут показаны.

Для начала можно попробовать просто удалить виртуальные диски и включить физический дисковод. Возможно, после перезагрузки чтение DVD и CD-носителей восстановится.
Следующая вероятная причина состоит в некорректной работе драйверов устройства. Как же заново установить драйвера, если дисковод не читает и использовать комплект файлов с установочного дистрибутива Windows невозможно? Остается искать нужные драйвера в интернете. Лучше всего – на официальном сайте производителя таких дисководов, какой установлен на вашем компьютере.
Если нет уверенности, какие именно драйвера требуются, можно пойти другим, более простым путем. Скачать и установить из интернета специальную программу, которая автоматически анализирует систему компьютера и проверяет наличие и актуальность драйверов.
Утилита сама проверит наличие и работоспособность драйверов и затем так же автоматически их найдет и установит. Как вариант – можно запустить систему автоматического обновления OS Windows, в общем процессе будут установлены и свежие драйвера для оптического дисковода.
Проблема в настройках BIOS
По каким-то причинам лазерный дисковод был отключен на уровне базовых установок BIOS . Зайти в настройки CMOS и проверить. Если написано, чтоб дисковод недоступен, его нужно просто заново включить, выбрав из выпадающего меню Enable вместо Disable. Потом перезагрузить Windows. Еще проще – сбросить настройки BIOS по умолчанию. Если вы ничего особенного не предпринимали с настройками Биоса, такая операция работоспособности вашего компьютера не повредит.

Компьютер заражен вирусами
Если вы активный пользователь интернета, любите посещать малоизвестные сайты, часто устанавливаете новые программы, переходите по ссылкам в электронных письмах, вероятность, что компьютер получит порцию вредоносных вирусов весьма велика.
Для начала необходимо проверить систему. Включить антивирусное сканирование. После удаления заражений антивирус обычно предлагает перезагрузить операционную систему для окончательного ремонта.
Если после перегрузки диски все равно не читаются, вполне могло оказаться, что ваш цифровой конь получил действительно серьезную болезнь, сильно разрушившую операционную систему. Нередко вирусы уничтожают значимые системные файлы , маскируются под их именами.
Популярное
- Как положить деньги на телефон банковской картой при помощи интернета?
- Коды для GTA: San Andreas
- Рай для читеров, читы для всех игр Bit smarter скачать последнюю версию
- Прокачка танков в World of Tanks
- Как играть в старые игры на PS4
- E3 - выставка лучших компьютерных игр
- Ошибки сценария в Internet Explorer
- Пополнение itunes. QIWI.Кошелек и русский iTunes Store. Платим без карты и комиссии. Когда пора бить тревогу
- Код активации контур эльба 10 символов
- Акция контур бухгалтерии промокод с подарком