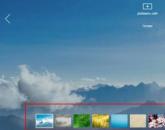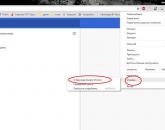Оптимизируем работу Chrome и Firefox. Как ускорить google chrome: советы по быстродействию Как увеличить скорость скачивания в chrome
Если вдруг, популярный и для многих любимый, браузер Google Chrome начал работать заметно медленней и виснуть, то не стоит его удалять и заново устанавливать, ускорить его работу можно и другими способами, используя простые методы, с которыми каждый может справиться.
Обновление браузера
Первым шагом будет обновление браузера. Сделать это можно двумя способами. В первом, следует войти в меню, выбрав «Справка», а затем «О браузере Google Chrome». Откроется страница, которая автоматически проверяет, установлена ли последняя версия Google Chrome, если нет - то надо обновить. В случае отказа из-за какой ни будь ошибки, можно обновить браузер по-другому.
Если на экране появляется ошибка, второй и очевидный способ - загрузить новую версию с официального сайта, который установит и обновит браузер до последней версии.
Удаление ненужных расширений
Со временем у браузера может быть много расширений, некоторые из них были полезны один раз, два, и есть некоторые, без которых мы не можем представить себе серфинг в Интернете. В любом случае, их надо удалить и оставить только необходимые.
В меню слудет выбрать «Дополнительные инструменты», а затем «Расширения». Там будет показана страница, на которой можно найти все установленные расширения в браузере. Так же можно добраться до этого места, если вставить в адресную строку браузера ссылку chrome://extensions.
Если там, есть что-то не нужно, то следует нажать на кнопку «Удалить», в нижней часть под расширением, подтвердив свое намерение - такое окно появляется ближе к верхнему правому краю.
Проверка использования ресурсов элементами браузера
После удаления ненужного, стоит проверить, какое расширение (и не только) потребляет большое количество ресурсов процессора или оперативной памяти. Проверить это можно, используя «Диспетчер задач», который доступен в Google Chrome. Чтобы вызвать его, выбираем «Дополнительные инструменты» в меню, затем «Диспетчер задач» (или одновременно нажмите Shift + Esc).

В появившемся окне можно, например, щелкнуть вкладку «объем потребляемой памяти», чтобы проверить, что ест большую часть ОЗУ, а затем «Процессор», чтобы проверить, не потребляет ли какое ни будь расширение слишком много ресурсов процессор.
Удаление вредоносного ПО
Причиной замедления браузера могут быть так же различные типы вредоносных расширений и другое программное обеспечение, которое может быть скрыто в системе. Google позволяет сканировать диски на наличие вредоносного программного обеспечения, используя браузер. Для этого просто выберите «Настройки» в меню, затем после появления страницы настроек в самом низу выберите «Дополнительные» и так же в самом низу странице «Сброс настроек и удаление вредоносного ПО», где следует выбрать опцию «Удалить вредоносное ПО с компьютера» (доступно также непосредственно по chrome://settings/cleanup). После нажатия «Найти» и ожидаем, пока появятся результаты.

Очистка данных просмотра
Со временем, чем дольше мы используем браузер, тем больше данных сохраняется, таких, как файлы cookie, изображения в кеше, так же значительно растет история просматриваемых страниц. Иногда стоит очистить все, что в некоторых случаях значительно ускорит работу всего браузера. Для этого просто выберите «Дополнительные инструменты» и «Удаление данных о просмотренных страницах» в меню (или введите chrome://settings/clearBrowserData). В окне, которое появится, следует отметить все три бара и отметьте временной диапазон «От начала», затем нажать «Очистить данные».

Быстрая загрузка страницы, предварительная выборка
Чтобы ускорить загрузку страницы, можно использовать опцию предварительной загрузки страниц. Этот параметр позволит браузеру подготовить страницы, на которые мы можем перейти с просматриваемого портала. Это значительно ускоряет загрузку подстраниц, если мы переходим по ссылкам внутри данного портала.
Чтобы включить эту опцию, следует зайти в меню и выбрать пункт «Настройки». Затем развернуть подпункт «Дополнительные», а затем «Конфиденциальность и безопасность» (или переходим на страницу chrome://settings/privacy). В списке доступных параметров выбираем «Использовать подсказки для ускорения загрузки страниц».

Отключение активности браузера в фоновом режиме
Если не нужна работа браузера в фоновом режиме, то можно отключить эту ненужную опцию. Аналогично как описано выше, следует войти в меню, выбрать «Настройки», далее «Дополнительные», а затем «Система». Снимите флажок «Не отключать работающие в фоновом режиме сервисы при закрытии браузера».
Более быстрое закрытие карт и окон
Карты и окна будут закрыты быстрее, если изменить одну из дополнительных опций, которые скрыты от нежелательных глаз. Эти параметры скрыты, потому что они не находятся в меню и настройках, тут нужно ввести в адресную строку - chrome://flags.
Будучи почти в центре Google Chrome, есть возможность внести некоторые изменения, влияющие на его производительность. Одним из них станет более быстрое закрытие карт и окон. Этого можно достигнуть, изменив определенную настройку.

Чтобы найти нужный параметр, в поле поиска на странице дополнительных параметров надо ввести «Fast tab», появится опция «Fast tab/window close». Там надо переключить настройку с "Disabled" на "Enabled" и перезапускаем браузер.

Количество потоков, отображающих растровую графику
Много просматриваемых страниц, имеют растровую графику. Увеличение потоков, поддерживающих этот тип графики, приведет к более быстрой загрузке. Для этого надо перейти в chrome://flags и найти «Number of raster». В найденной опции под названием «Number of raster threads» выбираем ее значение и изменяем до самого высокого, то есть 4. Это изменение вступит в силу после перезапуска браузера.
Включение протокола QUIC
Протокол QUIC является, в двух словах, попыткой уменьшить задержку между сервером и браузером. Этот параметр можно включить, чтобы убедится в его положительном эффекте. В настройках chrome://flags ищем «QUIC protocol», полное имя «Experimental QUIC protocol», изменение на «Enabled» и перезапуск браузера.
Простой кеш для HTTP
Захламленный кеш может быть одной из причин замедления работы браузера, поэтому одним из первых способов ускорения было очистить файлы cookie и т. д. Здесь же есть возможность включить так называемые простой кэш, который представляет собой включение новой передовой технологии для кеша, так что файлы находятся в определенном порядке. Перейдите в chrome://flags и находим «simple cache». И переключаем «Simple Cache for HTTP», на «Enabled».
Ленивая загрузка
Ленивая загрузка, загружает только то, что видно на экране, без загрузки и рендеринга всей страницы, что должно положительно повлиять на работу с батареей на ноутбуке и более быструю загрузку страниц. Чтобы включить эту опцию, возвращаемся в chrome://flags, в поиск вводим «lazy» и находим «Enable lazy frame loading» и изменяем на «Enabled».
Автоматическое отключение карты
Просматривая десятки карт, иногда случается, что остается мало оперативной памяти, и открытие последующих карт забирает оставшеюся память. Решение состоит в том, чтобы автоматически очищать карты из памяти, чтобы освободить пару мегабайт. После повторного ввода карты данные будут перезагружены.
Чтобы включить эту опцию, вводим chrome://flags, а затем в поисковую строку «discarding». После появления опции «Automatic tab discarding» изменяем ее значение с "Disabled" на "Enabled", и перезапускаем браузер.
Автоматическое обновление только активной карты
Если необходимо заставить Google Chrome изменить автоматическое обновление страниц после потери соединения только для активных карт, надо изменить всего одну настройку. Сновавводим chrome://flags иищем «only auto». Переключаем «Only Auto-Reload Visible Tabs» на «Enabled».
Вот, в принципе не таким уже и сложными способами можно ускорить работу браузера Google Chrome.
Можно пережить всё: доллар по 30 гривен, проигрыш любимой футбольной команды и даже очередной перенос GTA V для ПК. Но согласитесь, медленная работа так горячо любимого всеми Google Chrome – это уже перебор. Если вы успеваете сделать себе кофе, пока запускается браузер, если вам приходится смотреть видео в 480p вместо 1080p, а сил бороться со “что-то пошло не так” уже не осталось, наша сегодняшняя статья – то, что доктор прописал. Разбираем причины “тормозов”, избавляемся от них и делаем жизнь чуточку лучше!
Первая причина медленной работы Google Chrome, которая лежит на поверхности, заключается в расширениях. Различные дополнения не только упрощают процесс поиска котиков нужной информации, но и влияют на скорость браузера (причем не очень положительно). Стоит помнить, что каждая из этих установленных мини-программ выделяется в отдельный процесс, который “кушает” оперативную память. Я не говорю, что нужно удалить все расширения, просто нужно посмотреть (Меню – Настройки – Расширения), какими из них вы пользуетесь постоянно, а остальные отключить. Например, мне нужен всегда, чтобы не пропустить важное письмо, а вот какой-то может в лучшем случае пригодиться раз в месяц, поэтому галочку напротив него можно снять. Лично у меня из 11 установленных дополнений постоянно активны только 3.
Узнать, какие дополнения забирают под себя больше всего оперативной памяти, можно в диспетчере задач Google Chrome (Меню – Дополнительные настройки – Диспетчер задач). Если какая-то нуждается в 200 МБ ОЗУ, может, лучше избавиться от неё и получить взамен более быструю работу? Поэтому советую вам пересмотреть список своих расширений и оставить включенными только самые нужные, а остальные можно или отключить, или, собравшись с духом, удалить.

Подобная ситуация и с плагинами (или, как их ещё называют, подключаемыми модулями). Некоторые из них доступны по умолчанию, а некоторые появляются после установки других программ на компьютер. Например, после инсталляции Microsoft Office в списке плагинов (чтобы посмотреть его, нужно ввести chrome://plugins в адресной строке) можно обнаружить специальное ПО Microsoft, которое необходимо для работы Office Web Apps . Если вы собираетесь пользоваться этим сервисом, то плагин, конечно же, должен быть активирован, а если нет – его можно отключить.

У вас будет свой список плагинов, но основная суть такая же, как и с расширениями: нужно определить то, чем не пользуетесь, и смело отключать.
Для очень тяжелых случаев, когда дело доходит не только до большого количества дополнений, но и до вредоносных программ (а для Chrome такие тоже существуют), компания Goolge выпустила специальную утилиту, которая в несколько кликов избавит ваш браузер от нежелательного ПО. Называется она Software Remove Tool (загрузить можно ). Запускаете приложение, ждёте, пока пройдёт сканирование (длится оно буквально несколько секунд), и дальше, в зависимости от результата, вы или увидите количество “плохих” надстроек, или надпись “Всё ок, бро”. Но в любом случае потом откроется браузер, вам будет предложено сбросить настройки к первоначальному состоянию (речь идёт о поисковой системе по умолчанию и закреплённых вкладках). Кроме этого будет сброшен кэш и очищены файлы cookie. Волноваться о том, что Software Remove Tool затронет какие-то жизненно важные элементы браузера, не стоит. Программа очень лояльная, поэтому останется на своём месте.

Вообще идея периодически удалять все сохраненные данные очень правильная, потому что со временем сохраненных файлов накапливается так много, что сама программа начинает тормозить. Сделать это очень просто. Достаточно перейти в настройки, открыть дополнительные параметры и выбрать пункт “Очистить историю”. Пароли и данные для автозаполнения можно не трогать.

Если провернуть все эти действия уже сейчас, ваша жизнь станет лучше, а любимый сериал не будет тормозить даже при просмотре в высоком качестве. Если вы знаете ещё какие-то секретные методы борьбы с медленной работой Google Chrome, обязательно пишите в комментарии. Только не предлагайте перейти на Mozilla Firefox.
Если вы нашли ошибку, пожалуйста, выделите фрагмент текста и нажмите Ctrl+Enter .
Google Chrome устроен так, что создает отдельный системный процесс для каждой вкладки, а также для плагинов и расширений. Это предотвращает полные сбои браузера. Если одна вкладка зависла и прекратила работу, остальные вкладки не будут затронуты и Chrome будет продолжать работать.
В свою очередь, операционные системы должны прилагать дополнительные усилия для выполнения этих задач по отдельности, и если вы откроете диспетчер задач, то увидите как Chrome съедает вашу драгоценную оперативную память. В то же время компьютер начнет неизбежно работать медленнее из-за количества задач созданных браузером. Это негативно сказывается на производительности самого браузера Chrome замедляя его работу, а так же скорость загрузки и отрисовки страниц.
Ускоряем Google Chrome
Таким образом, вот несколько советов, которые пользователи могут применить самостоятельно, чтобы сбалансировать работу браузера и операционной системы.
1. Меньше вкладок!
Сведите количество вкладок к минимуму и закройте лишние . Это одна из самых главных и частых проблем с подвисаниями и «жором» оперативной памяти.
2. Усыпите неактивные вкладки
Расширения, как Great SUSPENDER автоматически усыпляют неактивные вкладки, чтобы сэкономить на оперативной памяти. Имейте в виду, что усыпленная вкладка не будет отображать контент, если вы перейдете в автономный режим.
3. Меньше сессий
Альтернативный вариант подвисания создают сохраненные сессии браузера во множестве вкладок. Session Buddy и TabCloud собирают все сеансы просмотра в одном окне. Затем пользователи могут закрыть группу вкладок одним щелчком и открыть их одновременно в следующий раз.
4. Лишние расширения
Отключите расширения, которые вы обычно не используете . Если это не возможно, то полностью удалите их. Они могут быть отключены или удалены в настройках браузера Chrome.
5. Лишние плагины
Кроме расширений, удаление плагинов тоже отличный способ ускорения. Они, как и расширения, съедают очень много оперативной памяти. Список плагинов можно получить, набрав chrome://extensions/ в адресной строке. Затем можно удалить или отключить каждый плагин вручную.
6. Запрос на запуск плагинов
Для важных плагинов, таких как Flash — плеер, пользователь может указать, когда плагинам запускаться вручную:
- Заходим в настройки chrome://settings/
- Показать дополнительные настройки
- Настройки контента
- Плагины
- Запрашивать разрешение на запуск контента плагинов
7. Очистка Кеша
В соответствии с дополнительными настройками, пользователи также могут выбрать очистку кеша , как только они замечают небольшую задержку в загрузке. Обычно кэш в целом ускоряет время загрузки, но наступает момент, когда в нем хранится слишком много данных. Фактически, Google Chrome должен потрудиться, чтобы найти кэш для загрузки нужной веб страницы.
8. Simple Cache для HTTP
Альтернативу удалению веб кэша полностью обеспечивает Simple Cache для HTTP . Он перераспределяет обработку кеша системой, что улучшает скорость Chrome. Для того, чтобы получить доступ к функции, введите chrome://flags/#enable-simple-cache-backend в адресную строку и включите эту функцию.
9. Выключение фоновой загрузки
Для систем, которые действительно страдают проблемами с быстродействием, выключение фоновой загрузки может быть последним спасением. Настройка находится в параметрах конфиденциальности браузера. Эта функция загружает веб-страницы проактивно, прежде чем пользователь успевает подумать о доступе к ней, делая время загрузки намного быстрее. Но при этом сильно возрастает потребление ОЗУ.
10. Проблемы с сетью
Если система и браузер работают корректно, но проблема не решилась, то необходимо разобраться с подключением к интернету. Приложение Экономия трафика от Google поможет ужать потребление в несколько раз, а так же пустит ваш трафик через надежные гуловские DNS, которые намного стабильнее, чем у многих интернет провайдеров.
» работает медленнее, чем может. Если загрузка страниц стала длиться очень долго, а отклики программы заметно притормаживают, следует воспользоваться некоторыми рекомендациями по повышению производительности браузера.
1. Большинство современных веб-страниц насыщенно большим количеством графики. Загрузка такой графики может значительно замедлить работу браузера. Чтобы ускорить процесс загрузки таких файлов, нужно включить «Аппаратное ускорение»:Выбрать в меню «Настройки и управление», расположенном в правом углу браузера, пункт «Настройки»;
В открывшемся окне спуститься в самый низ и выбрать пункт «Дополнительные настройки»;

В самом низу найти категорию «Система» и установить галочку в графе «Использовать аппаратное ускорение»;

Перезапустить Google Chrome, чтобы изменения вступили в силу.
Важно : аппаратное ускорение сильно нагружает оперативную память и работу видеокарты. Если характеристики компьютера не отличаются мощностью и новизной, то этот параметр лучше не использовать.
2. Сильно замедляют работу браузера установленные расширения. Рекомендуется отключать те из них, которые используются очень редко или не несут никакой пользы. Некоторые люди, устанавливая расширения, забывают про них и совсем не используют. Чтобы отключить ненужные расширения, нужно:
В меню «Настройки и управление» выбрать пункт «Настройки», в появившемся окне перейти в раздел «Расширения» (1);

Справа расположены поля «вкл/выкл». Чуть правее – кнопка удаления расширения (2).
3. Ценный совет – не открывать огромное количество новых вкладок. Оптимальное количество рабочих вкладок не должно превышать 10-15 штук. В противном случае Google Chrome начнет тормозить.
4. Установить последнюю версию, скачать которую можно тут - https://www.google.ru/intl/ru/chrome/browser/. Свежие версии работают быстрее и качественнее.
5. Чаще очищать «Историю посещений». Найти этот раздел можно всё в том же меню «Настройки и Управление» - «История».
Популярное
- Как положить деньги на телефон банковской картой при помощи интернета?
- Коды для GTA: San Andreas
- Рай для читеров, читы для всех игр Bit smarter скачать последнюю версию
- Прокачка танков в World of Tanks
- Как играть в старые игры на PS4
- E3 - выставка лучших компьютерных игр
- Ошибки сценария в Internet Explorer
- Пополнение itunes. QIWI.Кошелек и русский iTunes Store. Платим без карты и комиссии. Когда пора бить тревогу
- Код активации контур эльба 10 символов
- Акция контур бухгалтерии промокод с подарком