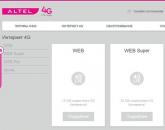Как повысить скорость wifi на ноутбуке. Способы увеличения скорости Wi-Fi роутера. Меняем ширину канала
Хотите знать как увеличить скорость роутера и как ускорить своё Wi-Fi соединение, тогда читайте далее.
Маленькое необходимое вступление.
Идея этой статьи пришла мне "по почте" от моего постоянного читателя. Привожу выдержку из этого письма: "...и ещё такая проблема. У меня очень быстрый интернет. Скорость по тарифному плану 60 мега бит. Но реально, максимум, что можно выжать 8-12 мега бит. Для работы в браузере этого хватает, но для подключения телевизора, особенно когда все дома, и висят в интернете, маловато..."
Я ответил автору сего послания по почте и дал ему несколько, на мой взгляд толковых рекомендаций по увеличению скорости работы роутера, и . Но, всё оказалось напрасно. Скорость интернета почти не улучшилась. Тогда мы решили пообщаться по Скайпу.
Когда включил видео связь, на заднем фоне у него за спиной заметил ветки какого-то экзотического растения. Оказалось, что он занимается разведением и продажей домашних растений и цветов.

И вся квартира, буквально напичкана горшочками, вазочками, судочками и прочими ёмкостями в которых "произрастал его бизнес". Тут мне всё стало понятно...
Wi-Fi сигнал очень сильно глушится водой, а его растения надо поливать... В общим вопрос решили тем, что телевизор подключили не через Wi-Fi, а кабелем, через тот же роутер, и поставили антенный усилитель.
Вот такая необычная предыстория. Я рассказал её для того, что бы продемонстрировать насколько разнообразными и порой неожиданными бывают обстоятельства влияющие на скорость Wi-Fi соединения.

Ну, а теперь, как и обещал, даю 5 способов ускорения интернета
Проверьте причастность роутера к падению скорости интернета
Сделать это можно отключив временно роутер и подключив интернет на прямую кабелем к компьютеру. Сделайте , до и после отключения роутера. Если есть разница, значит стоит делать дальнейшие настройки.
Проверьте настройки роутера
Главная настройка любого роутера напрямую влияющая на скорость интернета, это режим энергосбережения. В разных моделях и модификациях он может именоваться по-разному. Например: "Eco-режим", "Мощность передачи", "Сила сигнала" и прочее. Названия этого параметра могут быть какими угодно, но смысл всегда один и тот же - регулировка мощности передатчика Wi-Fi сигнала. Поставьте все параметры "по максимуму". Часто в таких настройках встречается автоматическая регулировка силы сигнала. Отключите автоматику и выставьте всё в ручном режиме.
Найдите оптимальное место для роутера

 В идеале, это центр квартиры. Но не всегда это так. Прохождению сигнала могут мешать внутренние стены, трубы, электрокабеля и прочее. Поэтому рекомендую для более точного определения наилучшего места для роутера воспользоваться специальными программами, которые помогают увидеть реальную картину распространения и качества Wi-Fi сигнала.
В идеале, это центр квартиры. Но не всегда это так. Прохождению сигнала могут мешать внутренние стены, трубы, электрокабеля и прочее. Поэтому рекомендую для более точного определения наилучшего места для роутера воспользоваться специальными программами, которые помогают увидеть реальную картину распространения и качества Wi-Fi сигнала.

Для ОС Mac лучше использовать NetSpot , а для Виндовс Heatmapper .
Устранить помехи процессора
Довольно часто частота работы процессора компьютера совпадает с частотой работы сетевого Wi-Fi адаптера. И тогда возникают сильные помехи. Особенно это актуально для ноутбуков, где всё "налеплено" в одну тесную кучу. Решить проблему можно используя внешний выносной Wi-Fi модуль. Тут реально сразу "убить двух зайцев": минимизировать помехи, и заодно усилить Вай-фай сигнал. Так как, встроенные в ноутбуки передающие модули имеют заниженную мощность для экономии заряда батареи. Но, в домашних условиях, когда идёт работа от сети, в этом нет необходимости.
Как увеличить скорость роутера обновив ПО модема
Обязательно проверьте актуальность прошивки вашего роутера. На сайте производителя всегда можно скачать и установить свежую версию. И даже если вы сегодня купили роутер, всё равно проверьте ПО. Оно может быть уже устаревшим.
Настроится на свободный канал
Когда вы делаете первый раз настройку роутера, то он автоматически подбирает самый не загруженный канал связи. Но, со временем, на него могут подключиться, ваши соседи по дому и он может перегрузится. Вследствие чего, будут возникать помехи и падать скорость интернета. Для этого надо периодически проверять загруженность канала, и менять его на более свободный.

Сделать диагностику Вай-фай сети и правильно выбрать канал можно с помощью
Диапазон частот для работы Wi-Fi разбит на 12 каналов (в некоторых странах бывает 13 и даже 14). Поэтому при работе нескольких устройств на одном канале они начинают мешать друг другу, что приводит к обоюдному снижению скорости и устойчивости связи. Дело ещё осложняется тем, что, вещая на своём канале, роутер фактически захватывает ещё два канала слева и два канала справа. Ваша задача заключается в том, чтобы настроить свой роутер на работу в наиболее свободном диапазоне. Сделать это нетрудно.
1. Скачайте и установите программу . Она поможет нам определить свободные каналы в вашем окружении. Программа бесплатна, работает на всех версиях Windows.
2. Запустите inSSlDer. После непродолжительного сканирования вы увидите примерно такое:
Здесь нас интересуют прежде всего номера каналов, занятых конкурентами, а также карта перекрытия диапазонов. Вам требуется узнать, какой канал свободен. В идеале нужно, чтобы ваш новый диапазон почти не пересекался с сетями соседей. В моём случае, как видите, это довольно затруднительно.
3. Откройте настройки роутера в браузере и измените канал. Обычно для этого достаточно ввести в адресную строку 192.168.1.1 .
Если у вас другой адрес, то это легко можно узнать. Нажмите сочетание клавиш Win + R, в появившемся окне введите команду cmd . Открывается окно терминала, где нужно ввести команду ipconfig . Вот значение параметра «Основной шлюз» - это именно то, что нам и нужно.

4. В панели управления найдите опцию изменения каналов. Обычно она находится в разделе настроек сети (Wireless Settings). У некоторых роутеров есть опция «Авто», позволяющая им самостоятельно искать свободные каналы. Для всех остальных рекомендуется установить этот параметр вручную, указав тот канал, который вы обнаружили с помощью inSSlDer.

5. Перезагрузите роутер и заново подключите ваш компьютер к сети, чтобы сделанные настройки вступили в силу.
Сразу хочу оговориться, что данные советы помогают далеко не всегда и не всем. Возможно, вам понадобится поэкспериментировать с разными каналами. Однако очень часто этот метод помогает увеличить стабильность и скорость вашего подключения, так что попробовать определённо стоит.
Если вы уж всё равно открыли настройки роутера, то не забудьте проверить его безопасность, как описано в !
Что делать, когда подсветка всех делений индикатора WiFi смартфона, планшета или ноутбука указывает на максимально возможный уровень сигнала, а интернет или домашняя WiFi-сеть при этом работает медленно?
Чтобы понять, почему так происходит, обратимся к теории. В сетях Wi-Fi для передачи данных используются диапазоны частот 2.4 ГГц и 5 ГГц. Для диапазона 2.4 ГГц частоты варьируются от 2400 до 2483,5 МГц, а для 5-гигагерцового диапазона — от 4800 до 5905 МГц. Диапазоны разделены на каналы шириной 20, 40 или 80 МГц, в зависимости от стандарта. Если ваш роутер и роутер соседа работают в одном и том же или в соседних каналах, то скорость соединения падает из-за взаимных помех.
Если беспроводная сеть работает медленно, стоит поменять Wi-Fi канал. Зайдите в настройки беспроводной сети роутера и измените номер канала. В роутерах ASUS это выглядит так:
Если смена канала не помогла, измените ширину канала. Вместо автоматического выбора 20/40 МГц установите 40 МГц. Если скорость работы WiFi-сети не нормализовалась, выберите 20 МГц.
Старые роутеры, работающие в диапазоне 2.4 ГГц, предлагают не так много каналов. При хронической загруженности этих каналов придется менять роутер.
Помните, что по умолчанию роутеры настроены на автоматическое определение режима Wi-Fi и "общаются" со всеми клиентскими устройствами, использующими все, в том числе устаревшие, стандарты Wi-Fi. Если в вашей домашней сети или поблизости присутствуют работающие в устаревших стандартах Wi-Fi 802.11 a/b/g устройства, то скорость сети снижается. Для устранения этого неприятного явления переключите роутер в фиксированный режим N или N/AC. Таким образом вы заставите роутер работать только в новых высокоскоростных стандартах. Но придётся избавиться от устройства 802.11 a/b/g или приобрести для него новый WiFi-адаптер с поддержкой стандарта N или AC, т.к. после изменения режима работы роутера устаревшее устройство к нему уже не подключится.
Рассмотрим 4 модели маршрутизаторов и характеристики, влияющие на качество приема и скорость передачи данных.
Метод грубой силы
Очевидный способ победить соседские роутеры, микроволновые печи и прочее оборудование, создающее помехи для беспроводных сетей, — это использовать роутер с коэффициентом усиления антенн выше 5 dbi. Таких моделей выпускается не много. Выбирайте .
|
Маршрутизатор ASUS RT-N12HP Wireless-N300 High Performance Router (RTL) (4UTP 10 / 100Mbps, 1WAN, 802.11b / g / n, 300Mbps, 2x9dBi) |
RT-N12HP по своей аппаратной и программной начинке аналогичен популярнейший модели ASUS RT-N12. Главное отличие модели с суффиксом "HP" — антенны с коэффициентом усиления 9 dBi? обеспечивающие более качественный сигнал. Поэтому помехи от соседских роутеров пренебрежимо малы по сравнению с уровнем сигнала "рогастика" ASUS RT-N12HP. Благодаря использованию последним диапазона 2.4 ГГц замена маршрутизатора на ASUS RT-N12HP не требует изменения инфраструктуры существующей сети Wi-Fi. Устройства, которые вы использовали ранее, заработают и с новым маршрутизатором.
Антенны с высоким коэффициентом усиления 9 dBi, работающие в диапазоне 2.4 ГГц, увеличивают радиус действия маршрутизатора в 1.5 раза по сравнению с типичным маршрутизатором 802.11n, поэтому ASUS RT-N12HP подойдет для частного дома.
Главный недостаток приведенного решения - возможные помехи для сетей соседей. Если соседи купят такие же роутеры, то ситуация усугубится, и, несмотря на высокий уровень сигнала, WiFi-сеть не ускорится.
Двойные стандарты
Диапазон 2.4 ГГц используется давно, поэтому три четверти точек доступа в домах и общественных местах работает в этом диапазоне. Т.к. каналов в диапазоне 2.4 ГГц чуть больше десятка, при плотном расположении WiFi-сетей только смена канала может не решить проблему помех и недостаточной скорости работы сети.

Решением в таком случае станет переход в диапазон 5 ГГц. Этот диапазон относительно "молод", а 5-гигагерцовые устройства еще пару лет назад стоили дорого, что сдерживало распространение сетей этого диапазона. При этом каналов в диапазоне 5 ГГц больше, чем в 2,4-гигагерцовом, следовательно, больше сетей могут работать одновременно, не мешая друг другу.

Меньшая занятость по сравнению с 2.4 ГГц — не единственное преимущество 5 ГГц диапазона. Любой беспроводной стандарт связи подразумевает повышенный относительно проводных соединений объем служебного технического трафика, который тоже занимает канал.
С увеличением количества эфирных помех и преград между роутером и клиентом увеличивается доля технического трафика, необходимого для корректной доставки данных. Поэтому скорость передачи пользовательских данных через Wi-Fi ниже номинальной скорости соединения, указанной в характеристиках устройства и в свойствах текущего соединения.
В N-стандарте эффективная скорость не превышает 50% от скорости канала. При номинальной скорости соединения между роутером и клиентом 300 Мбит/сек скорость передачи данных — не более 150 Мбит/сек, т.е. 18-19 Мбайт/сек.
AC-стандарт, использующий только диапазон 5 ГГц, характеризуется повышенными номинальными канальными скоростями и использует кодирование данных, повышающее при благоприятных условиях эффективную скорость до 60-70% от канальной.
Радиус охвата сетей 5 ГГц меньше, чем у сетей 2,4 ГГц. Кроме того, 5-гигагерцовый сигнал хуже 2,4-гигагерцового огибает препятствия. Назвать два указанных свойства недостатками нельзя, так как помех от соседних роутеров и точек доступа, если таковые окажутся вблизи от вашего 5-гегагерцового маршрутизатора, меньше, чем при работе в диапазоне 2,4 ГГц. Обратимся теперь к устройствам.
|
Маршрутизатор ASUS RT-AC51U Dual-Band Router (4UTP 10 / 100Mbps, WAN, 802.11a / b / g / n / ac, USB) |
Компания ASUS — признанный лидер в сегменте высокопроизводительных WiFi-маршрутизаторов. ASUS давно предлагает 2-диапазонные устройства стандартов "N" и "N+AC". А в прошлом году компания представила недорогую 2-диапазонную модель RT-AC51U, уже успевшую стать хитом продаж благодаря цене менее 3000 рублей, поддержке диапазонов 2,4 и 5 ГГц, поддержке современных стандартов Wi-Fi 802.11n и 802.11ac и встроенному USB-порту. В диапазоне 2.4 ГГц роутер работает по стандарту 802.11n с пропускной способностью до 300 Мбит/с, а в диапазоне 5 ГГц – по стандарту 802.11ac с пропускной способностью до 433 Мбит/с. Скачивайте данные из файлообменных сетей, используя первый диапазон, и одновременно играйте, используя подключение во втором диапазоне. Для однодиапазонных роутеров такой сценарий невозможен.
Реализованы в ASUS RT-AC51U и технологии, увеличивающие охват беспроводной сети. Главная из них — технология формирования луча ASUS AiRadar. Интеллектуально определяя расположение подключенных устройств, RT-AC51U преобразует всенаправленный сигнал в усиленный направленный, что повышает скорость передачи данных.

Для построения домашней сети роутер оснащен четырьмя 100-мегабитными LAN-портами, к которым подключаются стационарные компьютеры, игровые консоли, IPTV-приставки и другое проводное оборудование.
К порту роутера USB 2.0 подключают 3G/4G-модем или, для предоставления общего доступа к подключенному устройству, принтер/МФУ/жёсткий диск/флешку. Благодаря поддержке технологии маршрутизатор RT-AC51U с подключенным к нему внешним накопителем выполняет функции персонального облачного хранилища с доступом из любой точки мира.

Быстрее, чем по проводам
Если обеспечиваемой ASUS RT-AC51U пропускной способности беспроводной сети 733 Мбит/с недостаточно, присмотритесь к самому совершенному роутеру ASUS .
|
Маршрутизатор ASUS RT-AC88U Dual-band Gigabit Router (RTL) (8UTP 10 / 100 / 1000Mbps, 1WAN, 802.11a / b / g / n / ac, USB2.0 / 3.0) |
Пропускная способность Wi-Fi для роутера ASUS RT-AC88U достигает безумных 3167 Мбит/с. Однако доступна такая скорость передачи данных только при использовании поддерживающего технологию Broadcom NitroQAM клиентского оборудования. Для остальных адаптеров скорость скромнее, но все равно высока. При подключении по стандарту 802.11n она составляет 600 Мбит/с; при подключении по 802.11ac — 1734 Мбит/с, что в сумме дает 2334 Мбит/с.
Как и описанная выше младшая модель, ASUS RT-AC88U поддерживает преобразование AiRadar всенаправленного сигнала в усиленный направленный. 4 антенны и технология MU-MIMO вносят дополнительный вклад в уверенную работу беспроводной сети в многокомнатных квартирах. Подробнее о технологии MU-MIMO читайте .
Мы рассказали о "протокольных" гигабитах. А какова практическая скорость передачи данных между высокоскоростным WiFi-роутером и адаптером AC-стандарта? Блиц-тестирование показало, что связка из роутера RT-AC88U и ноутбука с WiFi-адаптером AZWAVE AW-CE123H на чипе Broadcom BCM4352 с поддержкой стандарта AC-867 Мбит/сек дает установившуюся скорость 65-75 Мбайт/сек (520-600 МБит/сек).

Для организации проводного сегмента сети роутер RT-AC88U получил 8 гигабитных LAN-портов. Это не опечатка. У RT-AC88U восемь гигабитных портов, что редко встречается в устройствах для дома. ASUS RT-AC88U подходит и для компаний с несколькими десятками сотрудников.
Для увеличения скорости соединения по локальной сети с помощью агрегирования каналов Link Aggregation у RT-AC88U объединяются 1-й и 2-й порты Ethernet и создается высокоскоростной канал с пропускной способностью до 2 Гбит/с. Link Aggregation требует поддержки со стороны клиента.

Не забыта и технология Adaptive QoS. Выбирая один из предустановленных режимов, пользователь RT-AC88U задает приоритет использования сетевого соединения. Больше не нужно вручную приостанавливать закачку файлов из пиринговых сетей, чтобы отдать всю пропускную способность маршрутизатора 4K-стримингу или онлайн-игре.
Стоит отметить, что роутер RT-AC88U, как и некоторые другие старшие модели ASUS, поддерживает технологию ASUS AiProtection, представляющую собой встроенные в роутер антивирус, фаервол, веб-фильтр вредоносных интернет-сайтов и функцию "родительского контроля".

Т-50 среди роутеров
Маршрутизатор ASUS RT-AC5300 Tri-band Gigabit Router (RTL) (4UTP 10 / 100 / 1000Mbps, 1WAN, 802.11a / b / g / n / ac, USB2.0 / 3.0)
Трехдиапазонный ASUS RT-AC5300 поддерживает все возможности модели ASUS RT-AC88U и, в добавление к ним, функции Airtime Fairness и Smart Connect.
Airtime Fairness решает проблемы сети, возникающие при подключении к роутеру беспроводного принтера или другого устройства через старые медленные стандарты Wi-Fi. При работе беспроводной сети данные передаются устройствам пакетами по очереди. Точки доступа и роутеры строят очередь исходя из объема данных. 1 килобайт передается первому устройству, 1 килобайт второму и так далее. Легко догадаться, что передача одного и того же объема информации через медленное соединение происходит дольше, чем через быстрое. Устройства с быстрыми Wi-Fi адаптерами в таких сетях работают сильно медленнее, чем могли бы. Роутер RT-AC5300 благодаря поддержке Airtime Fairness частично решает данную проблему, так как организует очередь не на основании объема передаваемых данных, а исходя из времени, необходимого для передачи. Таким образом быстрые клиенты за один цикл передачи данных успевают передать не один пакет, а несколько, и пропускная способность сети возрастает.
Smart Connect в автоматическом режиме подбирает наиболее подходящий для клиента диапазон частот, с целью предоставить максимальную скорость передачи данных.
ASUSWRT
ASUS — главный мировой производитель материнских плат, видеокарт и ноутбуков. Сетевое оборудование ASUS менее распространено, но уже успело полюбиться пользователям, во многом благодаря операционной системе роутеров ASUSWRT. Интерфейс ASUSWRT интуитивно понятен и переведен на русский язык. Интерфейс роутеров ASUS, в отличие от интерфейсов устройств некоторых других производителей, одинаков для всех маршрутизаторов. Отличия в нём касаются только дополнительных функций, присутствующих в старших моделях. Максимальный функционал у ASUS RT-AC5300, поэтому его интерфейс максимально полный. Чтобы ознакомиться с этим интерфейсом, перейдите по ссылке .
При необходимости построения беспроводной сети в двух- или трехэтажном частном доме или другом строении, размеры и внутренние перекрытия которого не дают обойтись одним роутером, используйте репитеры. В модельном ряду ASUS несколько таких устройств, и самое интересное — RP-AC56. Этот двухдиапазонный усилитель Wi-Fi поддерживает технологию Roaming Assist, которая заставляет устройство автоматически подключаться к сети с самым сильным сигналом. Если вам придется перенести ноутбук из комнаты с репитером в расположенное ближе к роутеру помещение, то ноутбук автоматически переподключится к роутеру, и потери скорости соединения не произойдет.
Технология ASUS ExpressWay позволяет использовать один из диапазонов репитера RP-AC56 для соединения с роутером, а второй — для подключения клиентов. Используйте диапазон 2.4 ГГц, как более «дальнобойный», для подключения к общей сети, а к 5 ГГц подключайте ноутбуки, смартфоны и прочие устройства.

Подводя итог всему вышесказанному, тонкая настройка параметров недорогого роутера, работающего только в диапазоне 2.4 ГГц, может улучшить работу сети Wi-Fi при неблагоприятном окружении и забитом эфире, однако радикально улучшить ситуацию и повысить скорость работы сети можно только с переходом на 2-диапазонные роутеры с поддержкой 5 ГГц и новых высокоскоростных стандартов Wi-Fi. Достаточным для большинства современных домашних сценариев использования и клиентских устройств будет 2-диапазонный маршрутизатор среднего класса с поддержкой стандарта AC-867 Мбит/сек.
В тех же случаях, когда дома или в офисе требуется максимальная скорость одновременной работы большого количества современных клиентских устройств, стоит обратить внимание на высокопроизводительные 2- и 3-диапазонные WiFi-маршрутизаторы ASUS, такие как RT-AC88U, RT-AC3200 и RT-AC5300.
Хотя Wi-Fi - это, бесспорно, очень удобно, но зачастую беспроводной интернет заставляет понервничать.
Тем, кто страдает от медленной скорости, плохого качества сигнала, а также других проблем, стоит знать, что есть способы увеличить скорость Wi-Fi у себя дома. Итак, что же нужно сделать.

1. Стандарт N
Один из лучших способов убедиться, что домашняя сеть работает настолько быстро и надежно, насколько это возможно, заключается в использовании современных аппаратных средств. Главное, что нужно знать: беспроводные стандарты A, B и G являются старыми и медленными, и только стандарт N может обеспечить самую высокую скорость. Нужно убедиться, что беспроводной маршрутизатор и сетевая карта поддерживают стандарт N.
2. Максимальный охват
Хотя маршрутизаторы могут выглядеть уродливо, но это не значит, что их нужно прятать за телевизором. Чтобы обеспечить лучший сигнал, нужно установить роутер на открытом месте, чтобы между ним и компьютером или ноутбуком не было стен или других препятствий. Также нужно установить маршрутизатор как можно выше и направить антенну перпендикулярно полу. И, наконец, стоит убедитесь, что роутер установлен в центре дома, чтобы охват был максимально возможным.
3. Wi-Fi Analyzer
Если у соседей также есть маршрутизаторы, то они могут вызывать помехи и «забивать» сигнал домашнего роутера. Беспроводные маршрутизаторы могут работать на нескольких различных каналах, и стоит найти канал с минимальным количеством помех. Чтобы найти идеальный канал в доме, нужно воспользоваться такими программами, как Wi-Fi Stumbler или Wi-Fi Analyzer.
4. Двухдиапазонный маршрутизатор
Другие маршрутизаторы - не единственное, что может привести к возникновению помех. Беспроводные телефоны, микроволновые печи и другие приборы также могут заглушать сигнал. В данном случает может помочь покупка двухдиапазонного маршрутизатора. А если денег на новое оборудование, то всегда можно попробовать переместить свой маршрутизатор подальше от интерферирующей техники.
5. Пароль WPA
Даже если на маршрутизаторе установлен пароль, то его можно очень легко взломать. Есть простой способ узнать, ворует ли кто-то Wi-Fi, но лучше просто озаботиться большей безопасностью. Как минимум, обязательно нужно использовать пароль WPA.
6. Приоритет приложений
Если одним роутером Wi-Fi пользуются и другие пользователи, которые регулярно используют видеочаты, играют в онлайн-игры, скачивают много файлов или смотрят потоковое видео, то это может уменьшить пропускную способность и существенно замедлить скорость интернета для всех остальных. К счастью, можно использовать такую штуку, как QoS (набор методов для управления ресурсами пакетных сетей) и установить приоритет определенных приложений (например, видеочата) по отношению к другим.
7. Прошивка DD-WRT
Еще одним отличным способом расширить диапазон роутера будет его взлом и установка прошивки DD-WRT. Мало того, что это обеспечит массу замечательных функций по обеспечению безопасности, так еще и даст возможность увеличить мощность передачи. Стоит отметить, что это может быть опасно для маршрутизатора, но большинство маршрутизаторов может спокойно обрабатывать увеличение до 70 мВт.
8. Расширитель диапазона
Если все предыдущие советы не помогают, можно получить расширитель диапазона сигнала для домашнего Wi-Fi. Хотя такие приборы не являются супер дорогими, но если не хочется платить за дополнительное оборудование, то можно превратить в такой расширитель старый беспроводной маршрутизатор с вышеупомянутой прошивкой DD-WRT.
9. Перезагрузка по графику
Если же маршрутизатор приходится перезагружать очень часто (впрочем, как и многим людям), то этому есть решение. Можно запустить несколько тестов, чтобы убедиться, что проблема не вызвана перегревом, старой прошивкой или избыточной нагрузкой, но более простым способом решить эту проблему будет автоматическая перезагрузка роутера раз в день. Это можно сделать с помощью DD-WRT или просто обычного старого таймера. После этого не придется перезагружать маршрутизатор столь часто.
10. Фольга, пивная банка или усиленная антенна...
Если не устраивает диапазон действия маршрутизатора, можно расширить его с помощью подручных средств. К примеру, самым простым способом будет использование обычной фольги или пустой пивной банки. Результаты не обязательно будут сногсшибательными, но радиус трансляции сигнала Wi-Fi все же увеличится. Впрочем смотрите видео...
После применения вышеперечисленных уловок Wi-Fi заработает быстрее, надежнее и безопаснее.
В современном мире уже сложно найти заведение, в котором не было бы беспроводного доступа к сети. Даже в общественном транспорте есть Wi-Fi. Что же говорить про дома и квартиры. Прошло то время, когда домашний интернет приковывал вас и компьютер к определённому месту. Сейчас сеть ловит по всей квартире, зайти в интернет можно с любого устройства.
Это, конечно, плюсы, но есть и свои минусы. Зачастую беспроводной интернет не соответствует той скорости, которую заявил провайдер. Например, при подключении тарифа вы выбрали скорость 100 Мбит/с, то при подключении по Wifi скорость будет ниже. Такая скорость будет при подключении напрямую через кабель. Через wifi – примерно 50–60 Мбит/с.
Почему низкая скорость интернета по Wifi
Беспроводной интернет – это удобно. Проводной интернет – это быстро и надёжно. С этим поспорить очень трудно. Ведь проводной интернет подключается прямо к компьютеру. Он работает быстрее и стабильнее.
Подключаясь к роутеру по беспроводной сети, будьте готовы к менее мощному вай фаю. Он не будет таким быстрым и надёжным. В этом случае оборудование само выбирает, какой сигнал пропускать. Роутер предназначен для раздачи потока на другие устройства. Это причина является главной в низкой скорости интернета по беспроводной сети.
 Роутер режет скорость в несколько раз. Этот показатель будет зависеть от мощности прибора. Но, стоит отметить, что чем мощнее оборудование
, тем дороже он стоит. В этом случае дорогое оборудование оправдывает ожидания. Не зря же на рынке есть разные роутеры. Есть дешёвые, есть дорогие. Разница между ними есть, иначе не было бы никакого смысла их создавать, а клиенту – необходимости их покупать.
Роутер режет скорость в несколько раз. Этот показатель будет зависеть от мощности прибора. Но, стоит отметить, что чем мощнее оборудование
, тем дороже он стоит. В этом случае дорогое оборудование оправдывает ожидания. Не зря же на рынке есть разные роутеры. Есть дешёвые, есть дорогие. Разница между ними есть, иначе не было бы никакого смысла их создавать, а клиенту – необходимости их покупать.
Мы выяснили, почему роутер может резать скорость. Главной причиной является его мощность, которая зависит от цены.
Как увеличить скорость интернета через wi-fi роутер
Увеличить скорость соединения роутера можно через его интерфейс. Стоит отметить, что роутеры бывают от разных компаний : Ростелеком, Билайн и т. д. Соответственно, пропускная способность передачи и приёма данных вай фая будет разная.
Разной будет и точка доступа к интерфейсу. Как правило, она написана в инструкции или на самом роутере. Там же можно найти логин и пароль для входа в кабинет. Итак, какие есть способы увеличения скорости беспроводного интернета:

Ещё несколько вариантов для увеличения скорости
Для увеличения скорости роутера необходимо:

Если вы сделали все необходимые манипуляции с роутером, но скорость интернета не поднимается, то необходимо посмотреть настройки в компьютере.
Как увеличить скорость интернета через ноутбук
Если проверка самого роутера и изменения настроек в нем не дали результатов, то необходимо перейти к ноутбуку:
- Для этого нужно зайти в диспетчер задач. Можно использовать комбинацию Ctrl-Alt-Del.
- Выбираем вкладку «Производительность». Если вы видите, что сеть перегружена, но интернетом в этот момент вы не пользуетесь, необходимо перейти к процессам, которые работают в фоновом режиме, и отключить их.
Если это тестирование не помогло, то необходимо посмотреть автозагрузки . Уберите ненужные программы. Для этого необходимо:
- Воспользоваться сочетанием Win+R.
- В открывшемся окне нужно ввести «msconfig».
- Выберете программу, которую хотите убрать из автозагрузки.
Если и эти действия не привели к положительному результату, нужно проверить систему на вирусы. Если программа найдёт вирусы, то после их удаления, все будет в порядке.
 Если антивирус не помог, то есть не нашёл проблем, то можно обновить драйверы до последней версии. Необходимый драйвер
можно найти на официальной сайте компании, которая производит компьютеры вашей марки.
Если антивирус не помог, то есть не нашёл проблем, то можно обновить драйверы до последней версии. Необходимый драйвер
можно найти на официальной сайте компании, которая производит компьютеры вашей марки.
Ещё одной причиной, по которой скорость интернета низкая, – это неправильная конфигурация маршрутизации. Чтобы исправить это, нужно сбросить старые настройки . Для этого нужно:
- Запустить режим сmd от имени админа. Запускается режим при помощи нажатия правой кнопкой мыши на «Start».
- Теперь нужно выбрать нужный вариант.
- После этого появится строка приглашения консольного режима.
- В командной строке нужно написать «route-f». После этого действия соединение исчезнет на несколько минут.
- Теперь нужно ввести «ipconfig/renew». Нажимаем Enter.
Если и эти действия не помогли, то необходимо переустановить систему. Этот метод является радикальным и серьёзным. Если вы никогда эти не занимались , то лучше доверить это профессионалу. Такой вариант поможет добиться нужно эффекта. Если дело именно в этом.
Итак, мы поговорили о беспроводном соединении с интернетом. Разобрали варианты увеличения скорости интернета через wi-fi и ноутбук. Необходимо отметить, перед тем как пользоваться советами, проверьте скорость интернета, какой сигнал у роутера. Если, роутер передаёт сигнал 50–60 Мбит/с, то это нормально. Также учитывайте, где находится оборудование и гаджет. Прежде чем сбрасывать настройки на ноутбуке, используйте все варианты улучшения скорости интернета через wi-fi.
Популярное
- Не запускается Might & Magic Heroes III HD Edition (Герои Меча и Магии III: Возрождение Эрафии - HD Edition)?
- Rainbow Six: Siege не запускается, тормозит, вылетает - решения
- Как увеличить карту в World of Tanks: горячие клавиши
- Объемные модели из фотографий
- SEGA выпускает новую игровую консоль (7 фото) Новая сега
- Как устанавливать темы в яндекс браузере Чёрный фон в Яндекс браузере
- Дисковод не читает диски: основные причины проблем и как их можно исправить
- Как ускорить google chrome: советы по быстродействию Как увеличить скорость скачивания в chrome
- Где и как быстро найти деньги
- Как положить деньги на телефон банковской картой при помощи интернета?