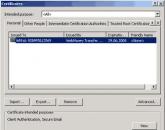Вид reader доступен что такое. Просмотр документов PDF и установки. Изменение поисковой системы
Я с трудом могу вспомнить время, когда ответ на любой вопрос нельзя было узнать мгновенно, нажав пару кнопок на портативном устройстве, помещающемся в ладонь. Благодаря современным технологиям мы можем сразу получить всю нужную нам информацию самыми удобными способами. Но как вы ответите на такой вопрос: “Какие хитрые приёмы я могу применить, чтобы использовать свой мобильный Safari эффективнее?” Ну что же, постараемся развёрнуто ответить на него.
Полезные приёмы в Safari для iPhone и iPad
1. Полная версия сайта
Иногда мобильные версии ресурсов в интернете оказываются совершенно бесполезными. Apple подумала над этой проблемой и добавила в Safari опцию запроса полной версии сайта. В то время как десктопные версии не так удобны для просмотра на мобильном девайсе, их интерфейс может быть более знакомым для вас и более компактным. Чтобы запросить десктопную версию сайта, удерживайте нажатие на кнопку обновления страницы, затем нажмите Полная версия сайта .
2. Недавно закрытые вкладки
Все мы иногда можем случайно закрыть нужную вкладку на компьютере, и в такие моменты нас выручает замечательная комбинация Ctrl+Shift+T (или Command+Z). И хотя случайно закрыть вкладку в мобильном браузере сложнее, список недавно закрытых вкладок всё равно очень полезен.
Для просмотра этого списка нажмите на значок вкладки, затем зажмите иконку +. Откроется список недавно закрытых вкладок, которые тут же можно открыть заново.

3. Блокировка рекламы
Сложно найти человека, у которого не вызывает раздражения мобильная реклама. Поэтому очень круто, что Apple решила дать зелёный свет адблокерам для Safari на iOS 9-устройствах.
Как включить адблокер
Откройте App Store и выберите себе блокировщик рекламы (например, Crystal или Purify). После того, как он установится, пройдите в Настройки > Safari > Правила блокирования контента и отметьте в списке ваш блокировщик.

4. Частный доступ
Нет, приватный режим нужен не только для того, чтобы тайком смотреть NSFW-контент. Safari в этом режиме защищает вашу личную информацию и блокирует отслеживание вашего поведения некоторыми сайтами. Браузер не запоминает посещённые вами страницы, историю поиска и автозаполнение полей.
Чтобы перейти в приватный режим, откройте новую вкладку и нажмите Частный доступ в нижнем меню. Цвет границы браузера при этом изменится на серый.

5. Изменение поисковой системы
Систему поиска можно поменять в настройках Safari. Зайдите в Настройки > Safari , в разделе Поиск найдите опцию Поисковая машина . По умолчанию установлен Google, можно выбрать между Google, Yahoo, Bing и DuckDuckGo.

6. Поиск по странице
В строке поиска можно искать не только вебсайты в сети, но и информацию на открытой странице. Во время набора запроса вы покидаете текущую страницу, но Safari помнит, что вы были на ней, и будет осуществлять по ней поиск. Нажмите на ссылку под заголовком “На этой странице”, чтобы перейти к результатам поиска по данной странице.
7. Умный поиск
В Safari встроена опция умного поиска, которая будет подбирать запросы, похожие на тот, что вы ввели в строку. Ничего настраивать не нужно. Просто наберите URL, фразу или слово в строке поиска, и функция покажет вам наиболее релевантные результаты.

8. Перемещение вперёд и назад свайпом
Вместо того чтобы нажимать на кнопку “Назад”, вы можете провести пальцем справа налево, чтобы перейти на предыдущую страницу. Аналогично, свайп слева направо приведёт вас обратно. Фича очень крутая, сделать свайп зачастую гораздо удобнее, чем тянуться к кнопке.

9. Вид Reader
Если вы читаете много статей и текстовых материалов на своём устройстве, обилие рекламы и видеороликов может сильно вам мешать и отвлекать от чтения. В режиме Reader Safari очищает страницу от ненужных элементов, оставляя только текст и соответствующие ему изображения. Таким образом, концентрироваться на тексте становится гораздо проще.
Для перехода в вид Reader нажмите на иконку в левом углу строки поиска. Этот вид доступен не на всех страницах.
10. Оффлайн-просмотр страниц
Когда вы нашли отличную статью, которую не можете прочитать прямо сейчас, но с удовольствием изучили бы позднее, будет крайне полезна функция, сохраняющая страницу для последующего чтения. Чтобы добавить страницу в список для чтения, нажмите на кнопку Отправить и затем В список для чтения.

11. Быстрое добавление в Избранное
Чтобы поместить страницу в Избранное, нажмите на Отправить > Добавить в Избранное. Список избранных сайтов отображается при открытии новой вкладки в Safari. Список избранного можно синхронизировать на разных устройствах, если включена функция iCloud Sync. Можно переупорядочить список удерживанием нажатия на одной иконке и последующим перетаскиванием. При этом, если у вас девайс с 3D Touch, вам не нужно никуда нажимать, просто поместите палец на иконку примерно на одну секунду.

12. Peek and Pop
Вы можете посмотреть содержимое ссылки или страницы в Избранном, не переходя на соответствующий сайт. Эта фича, правда, доступна эксклюзивно на iPhone 6s и 6s Plus. Просто нажмите на ссылку, чтобы открыть превью, а для полного перехода по ней нажмите на неё сильнее.

13. Автозаполнение доменного имени
Ваш браузер может подсказывать, какое расширение может быть у введённой вами части URL, если вы вдруг его забыли. Если ввести кусок URL и подождать немного, откроется короткий список возможных доменов первого уровня.

14. Размер шрифта
Настроить шрифт и сделать его крупнее можно в Настройки > Основные > Универсальный доступ . Если же вам нужен увеличенный шрифт только для чтения веб-страницы, здесь лучше всего подойдёт режим Reader. Нажмите на иконку Reader, затем на иконку настроек текста. В появившемся меню нажмите на большую A, чтобы увеличить шрифт.

15. Закрытие и переупорядочивание вкладок
Список всех вкладок открывается при нажатии на иконку вкладки. Для того, чтобы закрыть вкладку, нажмите на крестик. Чтобы переместить её в другое место, удерживайте нажатие на неё, а потом перетащите.

16. Вкладки iCloud
iCloud даёт доступ ко вкладкам, открытым на другом вашем Mac или iOS-устройстве. Вкладки iCloud могут быть найдены, если проскроллить ниже всех ваших локальных вкладок. Нажатие на ссылку откроет страницу в браузере.

17. Полноэкранный режим
Полноэкранный просмотр включается всякий раз, когда вы находитесь на веб-странице и скроллите вниз. Адресная строка и тулбар исчезают, оставляя больше места для просмотра контента.
18. Вернуться вверх
Нажмите на экран чуть выше того места, где находятся часы, чтобы перейти в начало страницы. Это гораздо удобнее, чем долго и нудно скроллить вверх.

19. Открыть строку инструментов и адресную строку
Если эти элементы управления исчезли (п. 17), вернуть их можно, тапнув по нижней части экрана или проведя пальцем сверху вниз.
20. Быстрые действия 3D Touch
Нажмите и удерживайте нажатие на иконку приложения Safari, чтобы открыть меню быстрых действий. Опять же, функция доступна только владельцам iPhone 6s и 6s Plus (а также на более старых моделях с джейлбрейком).

21. Быстрый запуск приватного режима
Среди быстрых действий есть запуск Safari в приватном режиме. Удобная вещь, позволяет запустить частный доступ одним тапом вместо того, чтобы открыть Safari, нажать на кнопку управления вкладками и только затем включить режим.
22. Общие ссылки
Список общих ссылок расположен в Закладках в секции @. Тап по любой ссылке откроет её в новой вкладке, соответствующий твит будет расположен в шапке страницы.

Настроить ленту можно нажатием на кнопку Подписки, там расположен список аккаунтов, от которых вы хотите получать ссылки.

23. Ограничение доступа
Вы можете ограничить доступ к некоторым сайтам с помощью родительского контроля. Пройдите в Настройки > Основные > Ограничения , в разделе Разрешённый контент выберите Вебсайты и установите желаемые настройки. Можно установить пароль для доступа к сайтам. Имеется также возможность:
- Внести сайт в чёрный список
- Разрешить доступ только к некоторым конкретным сайтам
- Ограничить взрослый контент


25. Добавить кредитную карту
Если вы часто совершаете покупки на своём устройстве, можно добавить информацию о кредитной карте в автозаполнение, чтобы не вводить её каждый раз. Для этого откройте Настройки > Safari > Автозаполнение > Сохранённые кредитные карты > Добавить карту . Карту можно отсканировать, а не вводить информацию вручную.

26. Сканирование кредитной карты
Если вам нужно ввести данные своей карты и она ещё не привязана к вашему устройству, можно отсканировать информацию непосредственно с карты. Для этого нужно разрешить Safari доступ к камере.

27. Просмотр прогресса загрузки страницы на всех вкладках на iPad
На iPad Safari показывает, насколько успела загрузиться каждая вкладка. Отображается это в виде тонких синих прогрессбаров на вкладках. Достаточно удобно, можно оценить, прогружена ли страница, не переходя на неё.
28. Недавно закрытые вкладеки на iPad
Если вы по ошибке закрыли вкладку или просто хотите открыть вкладку заново, зажмите иконку с плюсом, и покажется список недавно закрытых вкладок.
29. Не отслеживать
В Safari есть функция Do Not Track (DNT), ограничивающая отслеживание сайтами ваших действий в сети. Когда она включена, Safari будет посылать DNT-запросы всем сайтам, на которые вы заходите. Это, правда, не означает, что сайты не будут за вами следить: такой запрос может быть вежливо отклонён.
Функция включается в Настройки > Safari > Конфиденциальность и безопасность .

29.5. Очистка истории
Кроме того, вы можете очистить всю историю посещений веб-страниц. Опять же, это не значит, что сайты забудут о том, что вы на них бывали. Это означает, что информация о посещённых вами сайтах и все куки будут удалены с вашего устройства и если кто-то откроет на нём браузер, он ничего о них не узнает.
Очистить историю и данные вебсайтов можно в Настройки > Safari .
30. Доступ ко всем паролям
Забыли пароль от Twitter? Не проблема. Вместо того, чтобы восстанавливать аккаунт и подтверждать его заново, можно посмотреть пароль в Настройках. Список всех логинов и паролей, введённых в Safari, содержится здесь: Настройки > Safari > Пароли (нужно ввести пасскод или Touch ID). Тапните на сайт в списке, чтобы посмотреть юзернейм и пароль.
Вот такой получился список. Надеемся, вы узнали из него что-нибудь новое и полезное! Расскажите, что ещё можно было бы в него внести, в комментариях.
Не пропускайте новости Apple – подписывайтесь на наш Telegram-канал , а также на
Скачать ReadEra 18.05.311.
Новая реализация работы MOBI документов.
Корректная работа оглавления, ссылок, картинок и внутреннего оформления. Извлечение обложек и мета информации.
2. Поддержка системных шрифтов, что позволяет читать книги на китайском, арабском и многих других языках.
3.
Интерфейс приложения переведён на турецкий, испанский, польский, армянский, французский и украинский языки.
Спасибо Burhan Keleş, Liliana Lopez, Robert Czeranowski, Arman High, Arios и Rubezhik!
4. Поддержка моноширинных шрифтов.
5. Все списки документов сохраняют выбранную сортировку.
6. Множество исправлений ошибок.
ReadEra 18.04.19
Скачать ReadEra 18.04.191.
Новая опция. Поворот экрана чтения.
Теперь можно зафиксировать или повернуть экран (при чтении нажмите на центр экрана и снизу выберете иконку со стрелочками).
Для фиксации экрана доступны 6 вариантов поведения:
- системное поведение (по умолчанию);
- автоматический поворот экрана в режиме чтения, при системной фиксации экрана;
- поворот и постоянная фиксация экрана в 4 положениях.
2.
Увеличен размер картинок в форматах EPUB и FB2.
Теперь картинки адаптируется под размер экрана и увеличиваются в зависимости от горизонтального или вертикального расположения устройства.
3.
Значительно увеличена скорость генерации обложек.
Скорость генерации обложек увеличена в два раза. Исправлена ошибка извлечения обложек из формата EPUB.
4. Настройка включения регулировки яркости движением вверх или вниз по левому краю экрана, продублирована в общих настройках.
5. Исправлены ошибки отображения некоторых шрифтов.
6. Множество исправлений ошибок открытия документов.
Приложение ReadEra преодолело МИЛЛИОНный рубеж!
31 марта 2018 года мы отмечали первый День рождения приложения Читалка для книг и просмотра документов - ReadEra.
За первый год своего развития приложение преодолело 1 000 000
рубеж установок.
Общее количество времени, которые пользователи проводят в приложении за чтением и просмотром документов в течении одного дня равняется 10 годам
или около 90 000 часов
.
С помощью нашего приложения пользователи прочли множество книг и статей, почерпнули новую информацию, обновили свои знания и отдохнули наедине с любимыми произведениями.
Проект ReadEra активно развивается. Наша работа ориентирована на результат. Сейчас мы работаем над множеством улучшений, а также над новым функционалом приложения. Мы стараемся сделать приложение более практичным и комфортным для чтения книг, статей, документов, что позволит пользователю легко и с удовольствием работать с нужной информацией.
Мы открыты для Ваших предложений и отзывов, они помогают нам улучшить Ваше любимое приложение!
ReadEra 18.03.15
Скачать ReadEra 18.03.151. Новая опция. Последний документ: Открывать последний документ при запуске приложения. Опция доступна в настройках. При включении её будет загружается последняя читаемая книга.
2. Новая опция. Обнаружение ТХТ файлов. Данная опция доступна в настройках сканирования и позволяет настроить варианты сканирования ТХТ файлов:
- Разрешить. Искать ТХТ файлы в выбранных областях сканирования.
- Только в Загрузках. Искать ТХТ файлы только в Загрузках.
- Отключить. Пропускать ТХТ файлы при сканировании. Файлы доступны в разделах Загрузки и Обзор Файлов.
По умолчанию включено: Разрешить, то есть ТХТ файлы будут сканироваться во всех выбранных областях сканирования, которая по умолчанию в настройках сканирования не ограничена.
3. Доработана сортировка списков, добавлены варианты:
- по имени файла;
- по размеру файла;
- по дате чтения.
При этом только в Обзоре файлов выбранные сортировки остаются при выходе из данного списка, во всех остальных списках (все документы, прочитанные, хочу почитать, избранное, читаю сейчас и др.) сортировки сбрасываются на сортировку, установленную по умолчанию.
4. Новое поведение для кнопки Вверх на экране чтения. При открытии файла из стороннего приложения, кнопка вверх (стрелка назад) теперь ведет в список читаю сейчас. Ранее данная кнопка возвращала в стороннее приложение из которого был открыт документ.
5. Доработана система загрузки документов и открытие документов из WhatsApp
6. Добавлена карточка перехода в родительскую коллекцию в списках документов. Мы немного улучшили навигацию во встроенном файловом менеджере в частности добавили кнопку домой и стрелку для перехода на уровень вверх.
ReadEra 18.01.18
Скачать ReadEra 18.01.181.
Ползунок регулировки яркости перенесен на верхнюю панель.
При вызове меню настроек (нажатие на центр экрана при чтении) яркость доступна сразу на верхней панели настроек.
Ползунок увеличен в размере и занимает всю ширину экрана. Для удобства выбора уровня яркости при перемещении ползунка шторки меню скрываются.
При нажатии на солнышко, слева от ползунка, используются системные настройки яркости, которые отменяются при перемещении ползунка или повторного нажатия на солнышко.
2.
Новая опция. Включение регулировки яркости движением вверх или вниз по левому краю экрана.
Справа от ползунка, который регулирует яркость, присутствует стрелка при нажатии на которую доступна кнопка для включения регулировки яркости движением вверх или вниз по левому краю экрана.
При включении данной опции регулировка яркости осуществляется движением вверх или вниз по левому краю экрана без необходимости вызова меню. При этом стандартный бегунок яркости также остаётся активен для регулировки яркости.
3.
Возможность устанавливать яркость ниже минимальной системной яркости.
Настройки яркости теперь позволяют установить яркость, которая существенно ниже системной минимальной яркости устройства.
Яркость ниже минимальной обеспечивает наиболее комфортный режим чтения в темном помещении. Теперь для чтения ночью не обязательно использовать ночную цветовую схему.
4.
Отключение переносов и настройки выравнивания текста.
Отключение переносов теперь доступно в настройках чтения. Для отключения переносов необходимо в разделе «Выравнивать текст по» выбрать выравнивание текста без переноса слов.
Добавлены поля для выравнивания текста по ширине + перенос слов, по ширине, по левому краю, а также по центру и выравнивание текста по правому краю.
5.
Исправление ошибок открытия и обнаружения документов.
Мы существенно доработали механизм обнаружения и открытия файлов. Сейчас практически все файлы поддерживаемых форматов должны сканироваться и открываться читалкой.
ReadEra 17.11.17
Скачать ReadEra 17.11.171.
Настройки листания.
В общих настройках, теперь доступна отдельная вкладка Настройки листания.
Настройки листания позволяют:
- отключить анимацию листания;
- отключить листание кнопками громкости;
- отключить листание касанием края экрана;
- выбрать удобное отображение прогресса чтения;
2.
Отображение прогресса чтения.
Доступны 4 варианта отображения текущей позиции чтения:
- линия с текущей позицией;
- номер страницы;
- процент прочитанного;
- не показывать ничего.
Настраивается отдельно для горизонтального и вертикального листания.
3.
Кнопка ручного добавления текущей страницы в историю навигации.
В читалке Readera реализована история переходов между страницами открытого документа. Автоматически история формируется при переходе по ссылкам, по содержанию, при использования бегунка для перемещения между страницами и при перемещении путем ввода конкретной страницы.
Теперь в меню (режима чтения) мы добавили кнопку в виде канцелярской иголки, при нажатии на которую, текущая страница добавляется в историю навигации переходов между страницами.
Запоминание текущей страницы позволяет быстро вернуться на необходимую позицию чтения.
4. Нажатие на указатель текущей страницы отображает интерфейс перехода по номерам страниц. Теперь можно перейти на конкретную страницу. Для этого необходимо нажать в меню (режима чтения) на текущую страницу и ввести страницу для перехода. Текущая страница, при использовании данного вида перехода, добавляется в историю навигации.
5.
В оглавлении и закладках вместо процентов указываются номера страниц.
Мы изменили отображение оглавления и закладок, теперь вместо процентов указываются номера страниц. В текстовых документах номера страниц пересчитываются в зависимости от размера шрифта и расположения экрана (вертикальное или горизонтальное).
6.
Исправлено отображение шрифтов в PDF документах.
Ранее некоторые шрифты в PDF документах отображались некорректно, сейчас эта проблема полностью устранена, и читалка должна все файлы PDF отображать без ошибок.
ReadEra 17.10.19
Скачать ReadEra 17.10.191.
Реализована работа ссылок в документах.
В режиме чтения реализована корректная работа ссылок.
В текстовых документах текст ссылок окрашивается в синий цвет.
При переходе по ссылке, в нижней части экрана показывается панель быстрого возврата на страницу с которой был осуществлен переход.
2.
История переходов по документу и навигация по ней.
При вызове меню в нижней части навигации реализована система управления для быстрого перемещения по истории переходов открытого документа.
Сохраняется история переходов (прыжков) по документу от таких событий как переход по внутренней ссылке, переход по оглавлению, переход по закладке или при использовании нижнего бегунка. При совершении перехода показывается интерфейс навигации, который позволяет двигаться вперед, назад и очищать историю.
3.
Облегченный режим интерфейса для более удобных переходов по документу.
Теперь верхняя панель настроек скрывается при перемещении нижнего бегунка. Чтобы обратно вызвать верхнюю панель настроек необходимо выйти из меню и зайти заново.
Если у документа присутствует оглавление, то при перемещении нижнего бегунка в самом вверху документа отображается название главы (при касании подписи названия главы выдвигается верхняя панель настроек).
4.
Полноэкранный режим теперь скрывает панель навигации.
При включении полноэкранного режима скрываются сенсорные кнопки. Сенсорные кнопки будут доступны при вызове меню приложения.
5.
Удаленные документы отображаются в Обзоре файлов и Загрузках.
Раньше, при перемещении документа в корзину или удаления из корзины только карточки документа, документ становился недоступным в приложении. Сейчас если документ помещается в корзину или если при удалении его из корзины удалить только карточку (не удаляя файл), документ продолжает отображается в разделе Обзор файлов и Загрузки откуда его можно открыть и восстановить для нормального отображения в приложении.
6. Обновлен шрифт Merriweather, в новой версии исправлено отображение заглавной буквы «Ы».
ReadEra 17.08.15
Скачать ReadEra 17.08.151. Функция Извлечь все обложки в меню списков «Все документы», «Все авторы» и «Все серии». Данная функция запускает сканер для получения метаданных из всех карточек документов у которых нет обложек. Функция актуальна если был остановлен процесс автоматического сканирования или кэш приложения был очищен и метаданные документов были удалены из приложения.
2. Добавление документа в список «Прочитанные» исключает его из списка «Читаю сейчас»
3. Возвращение в открытый документ при выборе иконки приложения на рабочем столе. Раньше при нажатии на иконку открывался всегда список «Читаю сейчас», теперь открывается читаемая книга, но при условии, что книгу свернули, то есть воспользовались центральной кнопкой Свернуть приложение. Использование кнопки Назад закрывает книгу.
4. Жест сдвигания карточки в сторону исключает документ из текущего списка: Карточки из списков документов «Читаю сейчас», «Избранные», «Хочу прочитать», «Прочитанные» можно редактировать, а именно исключать из списка жестом сдвигания карточки в сторону, чтобы очистить весь список в меню каждого списка предусмотрена кнопка Очистить список.
5.
Опциональный многодокументный режим.
В меню настроек можно включить «Многодокументный режим». Многодокументный режим открывает документы в новом окне. Переключение между документами осуществляется через системную кнопку Активные приложения. Чтобы документ оставался открытым нужно не выходить (кнопка Назад) из режима чтения, а воспользоваться крайней левой кнопкой Активные приложения для переключения из режима чтения в режим списка книг (библиотеку).
ReadEra 17.08.07
Скачать ReadEra 17.08.071. Обнаружение тысячи документов среди всех файлов вашего устройства занимает менее минуты.
2. ZIP архив с одним документом сразу отображается в приложении как документ.
3. Возможность ручной настройки областей сканирования документов.
4. Хранение обложек перенесено во временные папки, их можно очистить в любой момент.
5. Прямой переход на экран настроек сканирования из всплывающего уведомления об идущем сканировании.
6. Возможность очистки списков: Читаю сейчас, Избранное, Хочу прочитать и Прочитанные.
7. Улучшен общий механизм работы и определения кодировок для zip архивов.
ReadEra 17.05.18
Скачать ReadEra 17.05.181. Настройка жирности шрифта.
2. Настройка размера шрифта: Увеличен максимальный размер.
3. Добавлены шрифты: Droid Serif, Alice, PT Sans, Comfortaa.
4. Удаление карточек документов из Корзины без удаления ваших файлов.
5. Настройка яркости экрана.
6. Возможность делиться впечатлениями о книге.
ReadEra 17.03.31
Скачать ReadEra 17.03.31Первый публичный выпуск приложения Читалка для книг ReadEra.
Приложение ReadEra открывает файлы в форматах PDF, DJVU, EPUB, FB2, MOBI, DOC, RTF, TXT и CHM. Позволяет автоматически обнаружить список всех поддерживаемых документов на мобильном устройстве. Поддерживает оглавления, закладки, стили оформления. Обеспечивает автоматическое сохранение текущей позиции чтения, даже при перемещении или временном удалении файлов.
Исходный вид документа PDF зависит от того, какие свойства документа определил для него разработчик. Например, он может открываться на определенной странице или в определенном масштабе.
Просмотр документов PDF в режиме чтения
При чтении документа можно скрыть все панели инструментов и области задач, чтобы увеличить область просмотра на экране.
Основные элементы управления чтением, например «Навигация по странице» и «Масштаб», отображаются в полупрозрачной плавающей панели инструментов в нижней части экрана.
Режим чтения с полупрозрачной плавающей панелью инструментов
Просмотр документов PDF в полноэкранном режиме
В полноэкранном режиме отображаются только документы. Строка меню, панели инструментов, области задач и элементы управления окна скрыты. Полноэкранный режим может быть установлен создателем документа при открытии PDF-файла или включен пользователем самостоятельно. Полноэкранный режим часто используется для презентаций, иногда с автоматическим перелистыванием и переходом между страницами.
Курсор остается активным в полноэкранном режиме , что позволяет нажимать ссылки и открывать заметки. Существует два способа перемещения по PDF-файлу в полноэкранном режиме . Можно воспользоваться комбинациями клавиш и командами увеличения либо установить параметр Во весь экран , чтобы в полноэкранном режиме отображались клавиши навигации, позволяющие перелистывать страницы или выходить из этого режима .
Настройка параметра «Во весь экран» панели навигации
В диалоговом окне «Установки» в разделе «Категории» выберите Во весь экран .
Выберите «Показывать панель навигации» и нажмите «ОК».
Выберите «Просмотр» > Полноэкранный режим .
Панель навигации полноэкранного режима содержит кнопки Предыдущая страница , «Следующая страница» и Выйти из полноэкранного режима . Эти кнопки расположены в нижнем левом углу рабочей области.
Чтение документа в полноэкранном режиме
Если панель навигации в полноэкранном режиме , то для перемещения по файлу PDF можно пользоваться комбинациями клавиш.
Примечание.
При работе с двумя мониторами в полноэкранном режиме страница может отображаться только на одном мониторе. Для перелистывания документа нажмите экран с изображением страницы в полноэкранном режиме .
Чтобы перейти к следующей странице, нажмите Enter, Page Down или клавишу Стрелка вправо .
Чтобы перейти к предыдущей странице, нажмите Shift и Enter, Page Up или клавишу «Стрелка влево».
Выберите Просмотр > Полноэкранный режим .
Выполните одно из следующих действий.
Чтобы выйти из полноэкранного режима , нажмите Ctrl+L или Esc (в параметрах по умолчанию режима Полноэкранный режим должен быть выбран параметр «Клавиша выхода – Escape»).
Примечание.
Чтобы отобразить инструмент Полноэкранный режим на панели инструментов Общие инструменты , нажмите область панели инструментов правой кнопкой мыши и выберите Вид страницы > Полноэкранный режим . Затем нажмите инструмент Полноэкранный режим , чтобы переключиться в полноэкранный режим .
Закрытие панели инструментов в Acrobat DC
Установки просмотра документов PDF
Диалоговое окно «Установки» определяет вид страницы по умолчанию и позволяет менять другие параметры. Для настройки просмотра файлов PDF предназначены параметры в областях Документы , Общие , Вид страницы и 3D и мультимедиа .
Эти установки влияют на работу приложения в целом, они не связаны с конкретными документами PDF. Для доступа к диалоговому окну установок выберите Редактирование > Установки (Windows) или Acrobat / Adobe Acrobat Reader > Установки (Mac OS).
Примечание.
Если устанавливаются любые плагины сторонних разработчиков, их параметры настраиваются при помощи меню «Настройки независимых производителей».

Установки «Документы»
Параметры открытия
- Восстанавливать при открытии документов прежние параметры просмотра. Определяет, будут ли документы открываться автоматически на последней просмотренной странице.
- Открывать по ссылке другие документы в том же окне. При переходе по ссылке закрывает текущий документ и открывает в этом же окне новый документ. Это позволяет сократить число открываемых окон. Если документ, на который существует ссылка, уже открыт в другом окне, текущий документ не закрывается. Если этот параметр не включен, то при каждом переходе по ссылке на другой документ будет открываться новое окно.
- Разрешить установку состояния слоя на основе информации пользователя. Позволяет автору слоеного документа PDF в зависимости от сведений о пользователе выбирать видимость слоев.
- Разрешить скрывать панель меню, панели инструментов и элементы управления окнами в документах. Разрешает документам PDF определять, следует ли скрывать или показывать панель меню, панели инструментов и элементы управления окнами при открытии документа PDF.
- Документы в списке последних открытых файлов. Задает максимальное количество документов в списке в меню «Файл».
Параметры сохранения
- Автоматически сохранять изменения в документе во временный файл каждые _ минут. Определяет, как часто Acrobat автоматически сохраняет изменения в открытом документе.
- При выполнении команды «Сохранить как» оптимизировать для быстрого просмотра в веб-браузере. Изменяет структуру документа PDF для постраничной загрузки с веб-серверов.
Режим просмотра PDF/A
- «Просмотреть документы в режиме PDF/A». Указывает, когда использовать этот режим просмотра: «Никогда» или Только для документов PDF/A .
Выполняет поиск по файлу PDF на наличие неотображаемых элементов: метаданных, вложенных файлов, комментариев, скрытого текста и слоев. Результаты поиска выводятся в диалоговом окне, в котором вы можете удалить элементы любого типа.
- Удалять скрытую информацию при закрытии документа
- Удалять скрытую информацию при отправке документа по электронной почте (по умолчанию флажок не установлен).
Скрытая информация
Исправление
- Корректировать имя файла при сохранении примененных меток исправлений. Указывает префикс или постфикс, которые следует использовать при сохранении файла с примененными метками исправлений.
- Выбрать локализацию для шаблонов функции «Найти и исправить». Указывает языковую версию Acrobat, которая должна использоваться для шаблонов. Например, если вы установили английскую и немецкую версию, то сможете выбрать для шаблонов любой из этих языков. Параметр «Шаблоны» появляется в диалоговых окнах «Найти и исправить».
Установки «Во весь экран»
Настройка полноэкранного режима
- Только текущий документ. Указывает, ограничивается ли отображение одним документом PDF.
- Заполнять экран по одной странице. При просмотре страницы устанавливает максимальное заполнение экрана одной страницей.
- Предупреждать при запросе переключения в полноэкранный режим. Отображает сообщение, прежде чем перейти в полноэкранный режим . Этот параметр изменяет выбор, сделанный пользователем в сообщении «Не показывать это сообщение в дальнейшем».
- Использовать монитор. Указывает монитор, на который выводится полноэкранный режим (для конфигураций с несколькими мониторами).
Навигация в полноэкранном режиме
- Клавиша выхода – Escape. Позволяет выходить из полноэкранного режима при нажатии клавиши Esc. Если этот параметр не выбран, можно выйти по нажатию клавиш Ctrl+L.
- Показывать панель навигации. Показывает минимальную конфигурацию панели инструментов «Навигация» в зависимости от установок документа.
- Переход на следующую страницу щелчком левой кнопки мыши, на предыдущую – правой. Позволяет перелистывать документ Adobe PDF щелчками мышью. Также можно перелистывать документ по нажатию клавиш Return, Shift и Return (для возврата) или клавиш со стрелками.
- Возврат на первую страницу по достижении последней. Позволяет бесконечно перелистывать документ PDF, возвращаясь на первую страницу по достижении последней. Этот параметр обычно используется при настройке интерактивных терминалов.
- Перелистывать страницы с интервалом в _ секунд. Задает автоматический переход со страницы на страницу после истечения установленного количества секунд. Перелистывание документа командами мыши или клавиатуры доступно даже во время автоматического перелистывания.
Оформление в полноэкранном режиме
- Цвет фона. Задает цвет фона окна в полноэкранном режиме. Можно выбрать цвет из палитры цветов, чтобы изменить цвет фона.
- Курсор мыши. Определяет, отображать или скрывать указатель мыши, когда выполняется операция в полноэкранном режиме.
Переходы в полноэкранном режиме
- Игнорировать все переходы страниц. Удаляет эффект перехода страниц из презентаций, просматриваемых в полноэкранном режиме .
- Эффект перехода по умолчанию. Определяет эффект перехода для отображения при переключении страниц в полноэкранном режиме , если для документа не было задано эффекта перехода.
- Направление. Определяет направление выбранного по умолчанию экранного перехода (например, «Вниз», «Влево», «По горизонтали» и т. д.). Набор доступных параметров зависит от перехода. Если параметры направления не влияют на выбранный по умолчанию переход, этот параметр недоступен.
- Направление элементов навигации. Имитирует продвижение пользователя по презентации - например переход сверху вниз, когда пользователь переходит на следующую страницу, и снизу вверх, когда пользователь возвращается на предыдущую страницу. Доступно только для переходов, для которых доступны параметры направления.
Установки «Основные»
Основные инструменты
- Выбирать инструменты нажатием клавиш. Позволяет выбирать инструменты нажатием одной клавиши. Этот параметр по умолчанию не выбран.
- Создать ссылки на основе URL-адресов. Указывает, производится ли автоматическое определение ссылок в документе PDF, которые не были созданы в Acrobat.
- Настроить инструмент «Рука» для выделения текста и изображений. Позволяет инструменту «Рука» автоматически выполнять функции инструмента «Выделение» при перемещении по тексту документа Adobe PDF.
- Настроить инструмент «Рука» для чтения статей. Меняет внешний вид курсора инструмента «Рука», когда он находится над статьей. При первом щелчке статья масштабируется по ширине документа, повторный щелчок следует структуре статьи.
- Использовать инструмент «Рука» для изменения масштаба с помощью колесика мыши. Переключает действие колесика мыши с прокрутки на масштабирование.
- Настроить инструмент «Выделение» для выделения изображений перед текстом. Изменяет порядок выбора объектов разного типа инструментом «Выделение».
- Отображать быстрые действия при выделении текста. Отображает панель быстрых действий при выделении текста или изображения.
- Показывать онлайн-хранилище при открытии файлов. Отображает облачное хранилище в диалоговом окне открытия файла.
- Показывать онлайн-хранилище при сохранении файлов. Отображает облачное хранилище в диалоговом окне сохранения файла.
- Открывать документы в новых вкладках одного окна (требуется перезапуск). При открытии группирует документы по вкладкам. Вкладки можно сделать отдельными окнами с помощью перетаскивания. Для этого выберите вкладку, перетащите отобразившуюся миниатюру от панели инструментов и отпустите вкладку.
- Отображать предупреждение перед закрытием нескольких вкладок. Перед закрытием Acrobat отображается запрос на подтверждение этого действия.
- Использовать фиксированное разрешение для снимков. Устанавливает разрешение, используемое для копирования изображений, захватываемых при помощи инструмента «Снимок».
- Режим касания. Задает способ перехода приложения Acrobat в сенсорный режим, если это необходимо, на сенсорных устройствах. В сенсорном режиме кнопки панели инструментов, панели и меню раздвигаются, чтобы вам было удобнее выбирать элементы прикосновением к экрану. Сенсорный режим чтения оптимизирует просмотр файлов и поддерживает наиболее распространенные жесты.
Предупреждения
- Не выводить предупреждения редактирования. Отключает окна предупреждений, которые обычно появляются при удалении ссылок, страниц, миниатюрных изображений страниц и закладок.
- Восстановить все предупреждения. Восстанавливает исходные настройки предупреждений.
Сообщения от Adobe
- Показывать сообщения при запуске Acrobat. Разрешает отображение на экране приветствия сообщений от Adobe при запуске приложения (без открытия документа). Нажмите на сообщение, чтобы получить информацию о функциях, обновлениях или онлайн-сервисах или открыть в приложении элемент, такой как область задач. Снимите флажок с этого параметра, чтобы запретить отображение маркетинговых сообщений в продукте.
Примечание.
Сообщения об операциях онлайн-сервисов Adobe невозможно отключить.
Запуск приложения
- Использовать только сертифицированные плагины. Гарантирует загрузку только тех плагинов сторонних производителей, которые сертифицированы Adobe. Для параметра «Сейчас в сертифицированном режиме» могут отображаться значения «Да» или «Нет» в зависимости от состояния.
- Проверить ускорение двумерной графики (только для Windows). Этот параметр доступен только в том случае, если оборудование компьютера поддерживает ускорение 2D-графики. Если этот параметр выбран, разрешено использование аппаратного ускорения при открытии первого документа. Если этот параметр не выбран, аппаратное ускорение запускается после открытия первого документа. Этот параметр может увеличить время запуска, поэтому по умолчанию он не выбран.
- Выбор обработчика PDF по умолчанию (только для Windows). Выбор приложения (Reader или Acrobat) для открытия файлов PDF. Этот параметр применяется, если на вашем компьютере установлено и приложение Acrobat, и приложение Reader. В ОС Windows 7 или более ранних версиях эта настройка действует в браузере только в том случае, если в нем используется плагин или надстройка Adobe. В ОС Windows 8 этот параметр указывает, какое приложение является стандартным приложением PDF в вашей системе (включая браузер). Windows 8 отображает запрос на разрешение этого изменения перед его применением в системе. После применения этой настройки ОС Windows 8 также использует выбранное приложение PDF для выполнения всех задач, связанных с файлами PDF, таких как предварительный просмотр, отображение миниатюр и предоставление информации о файле.
Установки «Вид страницы»
Макет и масштаб по умолчанию
- Макет страницы. Устанавливает макет страницы, используемый для прокрутки, при первом открытии документа. Значение по умолчанию - «Автоматически». Параметр «Макет страницы» в меню «Файл» > «Свойства» >
- Масштаб. Устанавливает степень увеличения для документов PDF при их первом открытии. Значение по умолчанию - «Автоматически». Параметр «Масштаб» в меню «Файл» > «Свойства» > «Вид при открытии» заменяет это значение.
Примечание.
Два условия могут влиять на макет и масштаб страницы. 1) Другой пользователь установил для отдельного документа PDF другие параметры вида при открытии (в меню «Файл» > «Свойства»). 2) Параметр «Восстановить настройки последнего режима просмотра при открытии документов» выбран в меню «Правка» > «Установки» > «Документ».
Разрешение
- Использовать системную настройку. Использует системные параметры для разрешения монитора.
- Заказное разрешение. Устанавливает разрешение монитора.
Рендеринг
- Сглаживать текст. Указывает тип применяемого сглаживания текста.
- Сглаживать штриховые иллюстрации. Выполняет сглаживание для острых углов в векторных изображениях.
- Сглаживать изображения. Сглаживает изображения, уменьшая резкие изменения.
- Использовать локальные шрифты. Позволяет указать, использует или игнорирует приложение локальные шрифты, установленные в системе. Когда параметр не выбран, для любого шрифта, не встроенного в файл PDF, используются заменяющие шрифты. Если шрифт не может быть заменен, текст отображается в виде маркеров списка и выводится сообщение об ошибке.
- Улучшать тонкие линии. Если этот параметр выбран, тонкие линии рисуются более отчетливо, чтобы их было лучше видно на экране.
- Использовать кэш страниц. Помещает следующую страницу в буфер, даже если предыдущая страница просматривается, чтобы уменьшить время перелистывания документа.
- Использовать ускорение двухмерной графики (только для Windows). Этот параметр доступен только в том случае, если оборудование компьютера поддерживает ускорение 2D-графики. Повышает скорость масштабирования, прокрутки и перерисовывания содержимого страницы, а также ускоряет рендеринг и управление 2D-содержимым документа PDF. Этот параметр установлен по умолчанию.
Примечание.
Если этот параметр недоступен в установках «Вид страницы», возможно, нужно обновить драйвер графического процессора, чтобы включить эту аппаратную функцию. Обратитесь к поставщику или производителю компьютера.
Содержимое страницы и сведения о ней
- Отображать крупные изображения. Отображает крупные изображения. Если компьютер недостаточно мощный для отображения насыщенных графикой страниц, то можно отменить выбор этого параметра.
- Плавно изменять масштаб (только для Windows). Если этот параметр не включен, то отключаются анимационные эффекты, что позволяет повысить производительность.
- Отображать границы иллюстраций, рамку отсекания и область выпуска за обрез. Отображает границы документа, площадь обрезного формата и выпуска под обрез, определенные для документа.
- Отображать сетку прозрачности. Отображает сетку позади прозрачных объектов.
- Использовать логические номера страниц. Включает при выполнении команды Нумерация страниц сверку позиции страницы в файле PDF и номера, который на ней напечатан. Номер страницы с последующим расположением страницы в скобках отображается в панели инструментов Навигация по страницам и в диалоговых окнах Перейти к странице и «Печать». Например, i (1 из 1), если печатаемый номер первой страницы - i. Если этот параметр не выбран, страницы будут пронумерованы арабскими цифрами начиная с 1. Выбрав этот параметр, можно предотвратить нежелательные эффекты при нажатии кнопки «Назад» или Обратно в веб-браузере.
- Всегда показывать размер страницы. Отображает размеры страниц рядом с горизонтальной полосой прокрутки.
- Использовать просмотр наложения цветов. Указывает, используется ли режим предварительного просмотра наложения цветов только для файлов PDF/X, не используется никогда или включается автоматически. Если выбрано значение «Автоматически», режим предварительного просмотра наложения красок включается, если в документе есть наложения. Режим предварительного просмотра наложения цветов позволяет увидеть (на экране) эффект псевдонимов красок в напечатанном документе. Например, принтер или поставщик услуг печати могли создать псевдоним краски, если в документе есть два похожих плашечных цвета, а нужен только один.
- Цветовое пространство наложения прозрачности по умолчанию. Устанавливает цветовое пространство по умолчанию для наложения прозрачности: Рабочее пространство RGB или Рабочее пространство CMYK .
Кто сталкивался с форматом PDF, знают, что такие файлы невозможно открыть, используя лишь штатные средства операционной системы. Для чтения этого файла необходимо использовать дополнительное программное обеспечение. В статье речь пойдет о самой популярной читалке PDF-файлов - о Adobe Reader. Что это за программа, для чего она нужна и какие функции в ней есть и будет рассказано дальше по тексту.
Возможности программы
Как было заявлено, сейчас мы перечислим все возможности приложения Adobe Acrobat Reader, и уже по итогу наших рассуждений вы сможете сделать вывод, стоит ли скачивать и устанавливать программу или нет. Но предварительно стоит сделать заметку, сказав, что ПО распространяется бесплатно, но есть некоторые платные функции. Поэтому настоятельно рекомендуется скачать программу для самостоятельного изучения.
Чтение файлов
Начнем мы, конечно же, с самой основной функции приложения - с чтения файлов. Ведь большинство пользователей устанавливают Adobe Reader DC для возможности просмотра файлов формата PDF. Но простое открытие - это слишком просто для компании Adobe, она предоставила еще набор инструментов, чтобы сделать этот процесс более удобным для вас. Среди них есть следующие:
- Изменение масштаба.
- Развертывание документа.
- Использование закладок.
- Изменение формата отображения.
И это не все из доступных. Так что Adobe Reader - это одна из самых удобных читалок файлов PDF, и если вы ищите программу только для просмотра файлов, то рекомендовано использовать представленную.
Копирование изображений и текста

Возможно, для кого-то эта функция покажется странной, ведь копировать текст - что может быть проще? Но с PDF-файлами не все так просто. Дело в том, что не каждая программа позволяет совершать копирование данных из документа, что обуславливается спецификой самого формата. Но в Adobe Reader PDF-файл и его содержимое легко поддаются копированию.
Создание штампов и комментариев
Добавление комментариев и создание штампов - это не ново для опытного пользователя. Данная функция давным-давно используется во всем известном текстовом процессоре "Майкрософт Ворд", но "заимствованное" не значит "плохое".

Давайте рассмотрим ситуацию, в каких случаях эти опции могут пригодиться. Допустим, вам друг присылает по электронной почте реферат, выполненный в программе Adobe Acrobat Reader DC, и просит, чтобы вы его прочитали и сделали какие-то замечания. Согласитесь, не удобно будет выписывать каждое замечание на бумагу, а потом в сообщениях или по телефону зачитывать их другу, проще воспользоваться комментариями - встроенной функцией программы. Вы просто выделяете область текста, нажимаете соответствующую кнопку на панели инструментов и пишете свое замечание. После этого друг, открыв файл, сразу увидит места, где нужно что-то подправить.
Сканирование изображений
Функция сканирования изображений одна из платных, что, несомненно, огромный минус этой программы. Ведь она очень полезна. Сейчас будет объяснено, как она работает. Например, вы отсканировали книгу, соответственно, ее страницы - это картинки, а не текстовый документ, и их отредактировать никак нельзя (только в графическом редакторе, но там работа будет протекать с изображением, а не с текстом). Когда вы откроете такое изображение в программе Adobe Reader, она просканирует его, преобразит его в текст и позволит совершить редактирование. Так что Adobe Reader - это отличная программа, если не брать во внимание стоимость ее платных опций.
Кстати, если вы ищите приложение с возможностью преобразования текста с фото в PDF-формат, то стоит обратить свое внимание на программу PDF XChange Viewe. Она точно так же справляется с представленной задачей, но при этом полностью бесплатна.
Конвертация

Многие пользователи могут предположить, что опция программы, которая была приведена чуть выше, - это обычное конвертирование, но это не так, хоть Adobe Reader и имеет специальные для этого инструменты. Сейчас поговорим о них.
Изначально стоит поговорить о том, а какие форматы программа может конвертировать в PDF. Их список имеет следующий вид:
- DOC, DOCX;
- XLS, XLSX.
Да, форматов для конвертации не так уж и много, но их вполне достаточно, чтобы продолжить работу с файлом в другой удобной программе. О том, как пользоваться этой функцией, будет рассказано чуть ниже, ну а сейчас стоит перейти к преимуществам и недостаткам этого программного обеспечения.
Достоинства
Среди плюсов этой программы можно выделить следующее:
- Она имеет простой, понятный и, что немаловажно, удобный интерфейс, с которым приятно работать и в котором разберется даже неопытный пользователь.
- В программе есть дополнительные функции, она умеет не только открывать файлы PDF для чтения.
- Приложение полностью переведено на русский язык.
Исходя из этих трех пунктов, уже можно сделать вывод, что Adobe Reader - это хорошая программа для работы с файлами формата PDF, но у нее есть и недостатки, к которым мы сейчас и перейдем.
Недостатки
К счастью, предоставить список недостатков хотя бы из трех пунктов не получится. Точнее даже будет сказать, что недостаток всего один - это платная подписка для активации некоторых функций, например такой, как сканирование изображения для возможности редактировать текст. Все бы было ничего, если эта опция была только в Adobe Reader, но у его конкурентов она полностью бесплатна. В любом случае отталкивайтесь от того, нужна ли она вам. Если вам нужна просто программа для открытия PDF-файлов, то, безусловно, скачивайте и устанавливайте Adobe Acrobat Reader DC.
Как работать в программе
Вы уже знаете, что Adobe Reader - это отличная но, возможно, вы столкнетесь с трудностями при ее использовании. В таком случае рекомендуем ознакомиться с руководством по выполнению определенных действий в программе, которое будет изложено ниже.
Как открыть файл PDF
Сначала давайте разберемся с основным - как открыть файл в программе. И, долго не разглагольствуя, перейдем к сути:
- Запустите программу.
- Нажмите по кнопке "Файл".
- Кликните по пункту "Открыть". Также вы можете на втором шаге нажать кнопки Ctrl+O.
- В появившемся окне "Проводника" перейдите в директорию с PDF-файлом.
- Выберите его.
- Кликните по кнопке "Открыть".
Вот так просто можно просмотреть информацию из документа в программе Adobe Reader для Windows. Но это не единственный способ открытия, давайте рассмотрим второй.
- Откройте "Проводник".
- Перейдите в папку с файлом PDF.
- Нажмите по нему ПКМ.
- Наведите на пункт "Открыть с помощью".
- Выберите "Другое приложение".
- Из списка появившихся программы выберите Adobe Reader и нажмите "ОК".
Также обратите внимание на пункт "Использовать по умолчанию". Если поставите отметку рядом с ним, то в будущем все PDF-файлы будут запускаться в Adobe Reader при двойным клике ЛКМ по ним.
Как редактировать PDF

Помимо просмотра документа, в программе есть еще возможность его редактирования. Для этого используется набор специальных инструментов. Давайте сначала посмотрим на их список. Для этого достаточно всего лишь открыть файл в программе и перейти на вкладку "Инструменты". Перед вами появится список всех возможных инструментов. Для их использования достаточно всего лишь дважды кликнуть по желаемому элементу, после чего вы попадете на редактируемый документ, а в интерфейсе программы появится новая панель инструмента, который вы выбрали.
Как конвертировать
Чуть ранее было рассказано про возможность программы конвертировать PDF-файлы в формат, пригодный для Word, Excel и обычных текстовых редакторов по типу "Блокнот". Для этого вам необходимо:
- В открытом документе нажать по кнопке "Файл".
- Навести курсор на пункт "Сохранить как другой".
- Из подменю выбрать желаемый формат для конвертации.

После этого вам останется лишь указать папку, куда нужно поместить файл на выходе.
Заключение
Теперь вы знаете о приложении Adobe Reader DC чуть больше. И на основе наших комментариев вы можете определиться, стоит ли устанавливать его на свой компьютер или нет.
Популярное
- Алтел личный кабинет: вход в кабинет, войти по абонентскому номеру
- Не запускается Might & Magic Heroes III HD Edition (Герои Меча и Магии III: Возрождение Эрафии - HD Edition)?
- Rainbow Six: Siege не запускается, тормозит, вылетает - решения
- Как увеличить карту в World of Tanks: горячие клавиши
- Объемные модели из фотографий
- SEGA выпускает новую игровую консоль (7 фото) Новая сега
- Как устанавливать темы в яндекс браузере Чёрный фон в Яндекс браузере
- Дисковод не читает диски: основные причины проблем и как их можно исправить
- Как ускорить google chrome: советы по быстродействию Как увеличить скорость скачивания в chrome
- Где и как быстро найти деньги