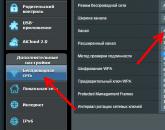Проблема с установкой обновления windows 10. Включение службы обновления
Многие пользователи 7 и 8-ой версии Windows c удивлением обнаружили, что перейти на Windows 10 не получается. Тому есть две причины: либо от пользователя скрыт значок «Get Windows 10», либо вышел срок для бесплатного обновления. В принципе может быть и то и другое, но вероятнее всего – вы просто перестали восприниматься компанией Microsoft, как пользователь, способный обновиться до Windows 10. Почему система не обновляется до Windows 10, и как поступать в каждой конкретной ситуации мы рассмотрим ниже.
А пока сообщим забывчивым и лентяям, что, начиная с даты 29 июля 2016 года, бесплатное обновление с «семерки» и «восьмерки» для всех категорий пользователей просто-напросто закрыто. Да-да, вы просто опоздали! Опоздали, несмотря на все предупреждения компании, и разного рода заманчивые предложения. Ведь вам предлагали принять участие в тестировании системы до данной даты?
Все может быть не так, конечно. Весьма вероятно, что вы установили Windows 10 на своем компьютере. Посмотрели на нее, и перешли обратно на «семерку». Если вы сделали это до 29 июля 2016 года, то все в порядке – вы можете обновиться, как и раньше. Только как быть, если значка «Get Windows 10» не обнаружено?
Если же вы не участвовали в программе тестирования до указанной даты, то и в этом случае имеются «ходы», с помощью которых вы можете получить свеженькую ОС в свое распоряжение, не заплатив за это ни копейки. Напомним, что теперь версия «Home Edition» стоит порядка 8000 рублей. Будем рассматривать вопросы по порядку:
- Какие лазейки имеются у тех, кто все прозевал.
- Как правильно инсталлировать Windows 10 на компьютер при помощи специальной утилиты Microsoft?
Что делать, если из системного трея исчез значок «Get Windows 10»?
Почему и куда исчезает значок «Get Windows 10»? Обычно это происходит по следующим причинам:
- Значок не появляется в результате системного сбоя.
- Значок убран из области уведомлений.
- На компьютере отключено автоматическое обновление.
- На компьютере не установлены все требуемые пакеты обновлений для Win7 и Win8.
Первая проблема решается различными способами, трудность которых определяется характером повреждений программ или Виндовс.
Вторая проблема решается совсем просто:
- Отправляемся в меню «Пуск» - «Панель управления».
- Переходим в раздел «Значки области уведомления».
- Находим здесь значок «GWX» - это то, что нам нужно.
- Справа от значка есть выпадающее меню, в котором нужно выбрать значение «Показать значок и уведомления»
Если значка «GWX» в разделе нет, то переходим к следующему пункту в перечне проблем. Решение заключается в том, чтобы отправиться по адресу «Панель управления» - «Администрирование» - «Службы», открыть список служб, отыскать там службу «Центр обновления Windows» и запустить ее обычным образом. Затем включить автоматическое обновление системы, пройдя по адресу «Пуск» - «Панель управления» - «Центр обновлений» - «Настройка параметров» - «Устанавливать обновления автоматически».
Наконец, третья проблема решается путем запуска системного скрипта под именем win10fix_full.bat. Скачать его можно на странице технической поддержки Microsoft. Скрипт проверит наличие в системе всех необходимых обновлений, а выглядеть это будет примерно таким образом:
 Как быть тому, кто ставил данную версию ОС на компьютер, но потом удалил ее с диска.
Как быть тому, кто ставил данную версию ОС на компьютер, но потом удалил ее с диска.
Если вы уже инсталлировали на своем компьютере Windows 10 и делали это до 29 июля 2016 года, то пути назад вам не отрезаны. Нужно установить систему по новой с USB-накопителя, проще говоря, - с обычной флешки. На странице Microsoft https://www.microsoft.com/ru-ru/software-download/windows10 можно скачать утилиту, специально предназначенную для создания загрузочной флешки. Скачайте и запустите данную программу, при вставленной в USB-накопитель флешке. В окне выбора носителя укажите USB-накопитель, вот так:
 Затем программа задаст вам пару вопросов относительно разрядности вашей системы (32 или 64 бита), а также версии будущей Windows 10 («Home» или иная), после чего запустится процесс создания загрузочного носителя. Установиться с такой флешки совсем нетрудно, нужно лишь нажать на кнопку «У меня нет ключа» в окне активации. А, в остальном, инсталляция происходит совершенно так же, как обычно.
Затем программа задаст вам пару вопросов относительно разрядности вашей системы (32 или 64 бита), а также версии будущей Windows 10 («Home» или иная), после чего запустится процесс создания загрузочного носителя. Установиться с такой флешки совсем нетрудно, нужно лишь нажать на кнопку «У меня нет ключа» в окне активации. А, в остальном, инсталляция происходит совершенно так же, как обычно.
Не забудьте сохранить все самое ценное, что есть у вас на жестком диске, где-нибудь в укромном месте: на внешнем носителе или же на отдельном разделе жесткого диска. Данный способ подходит далеко не для всех, а только для тех, кто не поленился вовремя испробовать Windows 10 на своем компьютере, хотя бы в виде опыта. Как же поступить остальным пользователям?
Лазейка для ленивцев
Почему Microsoft обманула нас, закармливая мифами о бесплатности «десятки» для всех пользователей 7-ой и 8-версии – загадка. Но после 29 июля 2016 года все надежды на такую роскошь разлетелись в прах. Допустим, вы совсем не интересовались возможностью обновиться до Windows 10.
Почему же вы должны превратиться в аутсайдера, только благодаря желаниям руководства MS? Почему остальным позволено, а у вас не получается? Есть ли выход из данного положения? Оказывается, выход есть. Находится он на отдельной странице Microsoft. Вот эта страничка: https://www.microsoft.com/ru-ru/accessibility/windows10upgrade/
 При загрузке инсталлятора нужно лишь подтвердить, что вы – лицо с ограниченными возможностями, то есть пользуетесь либо экранной лупой, либо экранной клавиатурой. Никаких справок и документов у вас никто не потребует. Вот такая вот странная доверчивость, со стороны Microsoft. Почему компания ведет себя столь лихо – одному богу известно.
При загрузке инсталлятора нужно лишь подтвердить, что вы – лицо с ограниченными возможностями, то есть пользуетесь либо экранной лупой, либо экранной клавиатурой. Никаких справок и документов у вас никто не потребует. Вот такая вот странная доверчивость, со стороны Microsoft. Почему компания ведет себя столь лихо – одному богу известно.
С другой стороны, не требовать же у людей справки из поликлиники? Западный человек не привык врать и пользоваться пиратским программным обеспечением. Поэтому и степень доверия к нему, безусловно, выше. Но нужно понимать, что и эта лазейкам может прикрыться. Во всяком случае, контроль региона, откуда скачивается система, - наверняка будет введен. Рано или поздно ко всем нам явится инспекция от Microsoft.
Теперь следующий пункт нашей программы:
Как правильно инсталлировать Windows 10 на компьютер при помощи специальной утилиты Micrisoft?
Легальную инсталляцию системы на свой компьютер можно производить разными способами. Особенно интересен вариант установки при помощи специальной фирменной утилиты под названием MediaCreationTool. Заполучить ее можно по адресу: https://www.microsoft.com/ru-ru/software-download/windows10 . Что делает эта программа? Она избавляет нас от всех страданий. Нет никаких гарантий того, что ваша Win7 или Win8 оснащена всеми пакетами обновлений, необходимыми для обновления компьютера до Windows 10. Да и почему они должны там быть? Многие пользователи просто отключают автоматическое обновление системы. Так, что даже значка «GWX» никто из них не увидит. MediaCreationTool устраняет все эти затруднения. Она самостоятельно вытягивает из сети все сервис-паки и устанавливает их в систему. Далее она произведет установку «десятки» на ваш компьютер (любителям нелегального продукта можно посоветовать альтернативу – утилиту активатор Re-Loader Activator 1.4 RC 3).
 Какие из всего вышесказанного следуют выводы? Во-первых, инсталляция «десятой» версии довольно существенно отличается от инсталляции XP. Во-вторых, против пользователей-нелегалов выстроена довольно мощная система защиты. В-третьих, что Microsoft снова уличена в, разного рода «хитростях» (если не сказать - в «махинациях»). Поэтому тем, кто не желает попадаться на удочку и платить деньги в размере 8000 р. можно посоветовать перейти на Linux или преспокойно оставаться на XP. Уж тут-то вас точно никто не достанет. Пишите нам, если у вас что-то не получается.
Какие из всего вышесказанного следуют выводы? Во-первых, инсталляция «десятой» версии довольно существенно отличается от инсталляции XP. Во-вторых, против пользователей-нелегалов выстроена довольно мощная система защиты. В-третьих, что Microsoft снова уличена в, разного рода «хитростях» (если не сказать - в «махинациях»). Поэтому тем, кто не желает попадаться на удочку и платить деньги в размере 8000 р. можно посоветовать перейти на Linux или преспокойно оставаться на XP. Уж тут-то вас точно никто не достанет. Пишите нам, если у вас что-то не получается.
Статья расскажет, почему не устанавливаются обновления Windows 10 и как избавится от возникшей в процессе обновления операционной системы проблемы.
Microsoft заявили, что в ближайшее время не предусматривается выпуск Windows 11. Вместо этого, в «десятку» будут вноситься изменения, выпускаемые в виде обновлений. В итоге операционная система за несколько лет развития будет сильно отличаться от выпущенной летом 2015 года Windows 10 по всем показателям: быстродействие, функционал, внешний вид, возможности.
Причем отказаться от получения нововведений в системе пользователь не сможет. В его силах только недолговременная отсрочка загрузки апдейтов, которые не касаются безопасности ОС. Да и доступна опция только в профессиональной и корпоративной версии, владельцы домашней редакции «десятки» не смогут даже отложить загрузку обновлений.
Полностью отказаться от инсталляции апдейтов в «десятке» поможет только редактор реестра, инструмент для редактирования групповых политик или сторонние утилиты, выполняющие соответствующие манипуляции с записями реестра в один клик.
Решение проблемы
Приступим непосредственно к теме разговора.
На форуме программного гиганта размещена краткая инструкция по решению проблемы: закрываем Центр обновлений, ожидаем не менее 15 минут, опять вызываем инструмент для апдейта Windows 10.

Проверяем присутствие новых обновлений.

После выхода из центра попробуйте перезагрузить компьютер, также иногда помогает.
Во избежание ручных проверок апдейтов перейдите в «Дополнительные параметры».

Установите метод получения апдейтов как «Автоматически (рекомендуется)».

2. Активируем сервис, отвечающий за обновления
Продвинутые пользователи или люди, использующие пиратские сборки «десятки», сталкиваются с проблемами при обновлении ОС ввиду того, что служба обновления Windows 10 неактивна. Делается это во избежание проблем с активацией и для отключения постоянных скачиваний и установки непонятных апдейтов операционной системы.
1. Для включения сервиса вызываем командный интерпретатор при помощи комбинации Win+R, вводим services.msc в текстовую форму и выполняем команду клавишей «Ввод» или кнопкой «OK».

2. В окне со списком служб находим сервис «Центр обновления Windows» или «Windows Update» в некоторых сборках «десятки».

3. Посредством контекстного меню заходим в «Свойства» службы.

4. В разделе «Тип запуска» выставляем значение «Автоматический» или «Вручную», если хотите выполнить обновление единожды.
5. Жмем по кнопке «Запустить» и закрываем окна, сохранив внесенные коррективы.

3. Используем возможности инструмента диагностики и исправления системных неполадок
1. Через «Панель управления» или поисковую строку запускаем средство «Устранение неполадок с Центром обновления Windows 10».

3. Даем приложению администраторские привилегии.

По окончании сканирования появится окно с результатом работы средства по устранению неполадок.

4. Закрываем окно.
После этого желательно перезапустить компьютер.
4. Воспользуемся инструментом для поиска проблем, загруженным с ресурса Майкрософт
- Ищем средство для обнаружения и устранения неполадок в работе «десятки» на сайте Microsoft и загружаем его.
- Запускаем утилиту и жмём «Далее», выбрав проблему.

В результате работы приложения будут исправлены обнаруженные неполадки.
5. Прочие проблемы
Среди остальных факторов, вызывающих неполадки с апдейтами «десятки», отличаются:
- отсутствие свободного пространства на системном разделе;
- занятый загруженными с ошибками файлами обновлений кэш;
- блокирование доступа в интернет, межсетевым экраном.
Windows 10 отличается от предыдущих версий ОС тем, что при скачивании очередного пакета обновлений наряду с исправлением существующих недостатков и добавлением новых функций, как правило, появляются новые проблемы и ошибки в процессе ее функционирования. Но сегодня рассмотрим, что следует предпринять, если не скачиваются обновления Windows 10 из-за остановки центра обновлений или проблем с его функционированием, что было присуще и Windows 8 до выхода масштабного апдейта под редакцией 8.1.
Предложенный материал расскажет, что необходимо делать, когда апдейты на Windows 10 не скачиваются или их загрузка обрывается, ознакомившись с причинами неполадки, способами ее решения и иными вариантами обновления «десятки», не затрагивая Центра обновлений.
Приложение для избавления от проблем с центром обновления Windows 10
Самое первое, что необходимо предпринять - воспользоваться приложением для устранения проблем, возникающих во время скачивания апдейтов для «десятки». Тем более что в новой версии ОС утилита стала намного эффективнее.
1. Запускается средство через апплет Панели управления под названием «Устранение неполадок» при виде элементов окна как «Значки».
2. Находим подраздел «Система/безопасность» и переходим по ссылке «Устранение неполадок посредством Центра обновлении Windows».

Вследствие этого «десятка» запустит программу для определения и устранения неполадок, препятствующих поиску и загрузке апдейтов для Windows 10.
По завершении сканирования некоторые из факторов неполадки могут быть решены автоматически и без запроса. Для остальных придется кликать «Применить исправление» или же «Пропустить исправление» для поиска иных неисправностей или завершения работы мастера.

По окончании работы утилиты появится информация об обнаруженных и исправленных проблемах, а также неполадках, которые в автоматическом режиме исправить не удалось.
4. Жмём «Закрыть» и перезапускаем Windows 10.

5. Запускаем Центр обновления и проверяем, скачиваются ли обнаруженные обновления, если центр запустился.
В разделе «Устранение неполадок» также есть инструмент «Фоновый интеллектуальный сервис передачи BITS». Попробуйте выполнить поиск проблем при помощи этой службы, вероятность того, что она станет спасательным кругом небольшая, но она есть.
Очищаем кэш обновлений вручную
Бывает, что утилита для поиска неисправностей не справляется с задачей очистки кэша, и его приходится выполнять вручную. Делается это следующим образом.
1. Деактивируем интернет-соединение.
Лучше всего это сделать программным методом через иконку сети в панели задач.
2. Вызываем командную строку с привилегиями администратора (через меню Win → X или контекстное меню Пуска).
3. Поочередно вводим и выполняем посредством Enter цепочку команд:
- net stop wuauserv - сброс службы Windows Update - при невозможности остановить сервис повторите команду после перезагрузки компьютера;
- net stop bits - отключение службы фоновой передачи.
4. Не закрывая окна командной строки, переходим в каталог «Windows» и удаляем из него папку «SoftwareDistribution».
5. Возвращаемся к командной строке и выполняем команды: net start bits и net start wuauserv.
6. Подключаемся к интернету и проверяем, скачиваются ли обнаруженные апдейты через Центр обновлений.
Загрузка автономных апдейтов для Windows 10 официальным методом
Microsoft предусмотрели возможность скачивания, и для пользователей, у которых нет интернета, его трафик лимитирован или Центр обновлений не функционирует должным образом, как в данном случае. Здесь понадобиться утилита Windows Update Minitool.
2. Если это сделано при помощи IE, переходим по ссылке «Internet Explorer» (рассмотрим на его примере), в ином случае жмем «Центр загрузки Microsoft».
3. Вводим код апдейта, который требуется загрузить для установки офлайн и нажимаем «Добавить».
Система автоматически определит разрядность вашей ОС, а если при файле нет информации о разрядности, он предназначен для x86.
4. Выполняем клик по кнопке «Посмотреть корзину».

5. По завершении добавления требуемых файлов жмем «Загрузить».

Скачиваем обновления при помощи посторонней утилиты
Пользователи форума forum.ru-board.com создали портативную программу под названием Windows Update Minitool, использующую для функционирования Центр обновлений, но обгоняющую его по функционалу.

- Загружаем утилиту, распаковываем загруженный архив и запускаем программу.
- Жмём «Обновить» для получения данных об актуальных обновлениях.
- инсталляция выбранных обновлений;
- копирование ссылок на cab-файлы в буфер для последующего скачивания обновлений посредством браузера или менеджера загрузок.
Таким вот путем можно обновить Windows 10, когда Центр обновлений не работает, на компьютере нет доступа до интернета или используется беспроводной интернет c лимитированным трафиком.
Другие проблемы
Кроме описанных выше способов обновить «десятку» следует учесть следующие моменты:
- при использовании антивирусной программы со встроенным фаерволом или отдельного брандмауэра, попробуйте отключить фильтрацию трафика или функционирование программ для обеспечения безопасности работы в сети и попробовать обновиться еще раз;
- проверьте содержимое файла hosts - возможно адрес, откуда загружаются обновления, заблокирован;
- проверьте настройки беспроводной сети и выясните, не включено ли «Лимитированное подключение».
И обязательно удостоверьтесь, что вы не осуществляли деактивацию автоматического обновления Windows 10, что и вызвало невозможность загрузить файлы для обновления «десятки».
Не устанавливаются обновления на Windows 10 : каковы возможные причины и способы выхода из ситуации? Версия 10 операционной системы от Майкрософт продумана так, что в идеале обновления не устанавливаться просто не могут. Единственным возможным выходом, если вопрос заключается в сознательном отказе от обновлений, может быть откладывание их скачивания и установки на какой-то период. В это число обновлений не входят обновления безопасности, а сама такая возможность предоставлена только в редакциях Windows Pro и Enterprise. Полноценный же доступ к управлению системными обновлениями, в частности, что касается полного отказа от установки даже и обновлений безопасности, в системе Windows 10 возможен только с помощью сторонних специальных программ. Работа с одной из таковых - Windows Update MiniTool - рассматривалась недавно, в . Ниже рассмотрим обратную ситуацию – как, наоборот, устранить проблемы, мешающие установке обновлений в системе Windows 10.
1. Простые рецепты от компании Microsoft
Для устранения проблем с обновлениями компания Microsoft рекомендует простейший рецепт – необходимо выйти из Центра обновления, подождать 10-15 минут, а затем снова попытаться проверить наличие обновлений.

А дабы и вовсе не беспокоиться по этому поводу, софтверный гигант настаивает, чтобы в настройках Центра обновления был выставлен автоматический тип установки обновлений.


2. Решаем проблему с установкой обновлений с помощью средства «Устранение неполадок компьютера»
Запускаем средство «Устранение неполадок компьютера» в Windows 10.
Щёлкаем правой мышью на меню Пуск и выбираем «Панель управления»

«Поиск и исправление проблем»

«Устранение неполадок с помощью Центра обновления Windows»

Жмём «Дополнительно»

«Запуск от администратора»


Происходит диагностика неисправностей, связанных с Центром обновленя Windows.

После проведения диагностики средство «Устранение неполадок компьютера» предложит вам решение, нажмите «Применить это исправление» и неполадки центра обновления Windows 10 будут устранены.


3. Включение службы обновления
Официальные дистрибутивы Windows поставляются в обязательном порядке с включённой службой Центра обновления. Чего нельзя сказать о пиратских сборках, в частности, Windows 10, в которых служба обновления может быть отключена для решения вопроса с активацией операционной системы. Проверим, включена ли эта служба, и, если она отключена, включим её. К системным службам попадём с помощью команды «Выполнить» (горячие клавиши Win+R). Вводим:
services.msc

После нажатия «Ок» откроется раздел системных служб. Двойным кликом открываем службу «Центр обновления Windows».

Запускаем службу.

4. Средство устранения неполадок Центра обновления на сайте Microsoft
Для каждой версии Windows Microsoft на сайте выкладывает дополнительное средство устранения неполадок - специальную утилиту, которая, как и штатное средство, предназначена для устранения проблем с обновлениями в автоматическом режиме. Скачиваем эту утилиту.

Популярное
- Файл ключей Программы, открывающие файл KWM
- Как подтвердить аккаунт google на андроид после сброса
- Что такое тональный режим стационарного телефона
- Личный кабинет клиента сети «Столички
- Алтел личный кабинет: вход в кабинет, войти по абонентскому номеру
- Не запускается Might & Magic Heroes III HD Edition (Герои Меча и Магии III: Возрождение Эрафии - HD Edition)?
- Rainbow Six: Siege не запускается, тормозит, вылетает - решения
- Как увеличить карту в World of Tanks: горячие клавиши
- Объемные модели из фотографий
- SEGA выпускает новую игровую консоль (7 фото) Новая сега