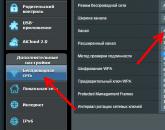Реальная дальность действия Wi-Fi. Расчет радиуса действия точек доступа Wi-Fi Лучшая точка доступа wifi
Беспроводные сети окутали наши дома и квартиры. Сложно представить современную квартиру, офис и даже кафе без наличия беспроводной сети доступа Wi-Fi. Wi-Fi сети обеспечивают быстрое и удобное подключение к сети с минимум трудозатрат. Но сами по себе беспроводные сети появиться не могут, для их создания необходимы специальные сетевые устройства. Одним из таких устройств является точка доступа Wi-Fi. А что это такое, и как ее выбрать, я расскажу в данной статье.
Для начала необходимо определиться в терминологии.
Беспроводная точка доступа
- это базовая станция, предназначенная для обеспечения доступа к уже существующей сети (беспроводной или проводной) или создания новой беспроводной сети.
Точка доступа не умеет самостоятельно раздавать сетевые настройки IP, у нее нет функций подобно брандмауэру, маршрутизации трафика и т.д.
Точка доступа получает интернет от роутера\модема и раздает его по Wi-Fi. Конечно, есть более продвинутые модели, которые снабжены функциями DHCP, Firewall, сегментировать сеть, но зачастую это довольно дорогие модели, и совсем не факт, что они вам нужны. А еще важно помнить, что точка доступа имеет только один сетевой разъем со всеми вытекающими отсюда последствиями.
Маршрутизатор
(ра́утер, ру́тер (от англ. router) или ро́утер) - специализированное сетевое устройство, имеющее два или более сетевых интерфейсов и пересылающее пакеты данных между различными сегментами сети. Роутер это устройство, в которое подключается кабель от вашего Интернет-провайдера (WAN порт), а затем раздает интернет на все устройства вашей домашней сети.
Казалось бы, причем тут точки доступа и роутеры? Все очень просто - в большинство современных роутеров уже встроены функции по созданию беспроводных сетей, и значит для создания вашей домашней беспроводной сети достаточно будет роутера, который возьмет на себя все необходимые функции.
{img:4:click:medium}
Однако, далеко не всегда возможно обойтись одним только беспроводным роутером. Очень часто возникают ситуации когда необходимо на основе уже существующей проводной сети создать дополнительно беспроводную, или ваш роутер не может охватить весь необходимый объем пространства, а зачастую просто необходимо вынести функции создания беспроводной сети на отдельное устройства, для снижения нагрузки на основной роутер. Кроме того, с помощью точек доступа можно соединить два сегмента проводной сети – режим «мост». Применений беспроводной точке доступа можно найти очень много.
Технические характеристики
Внешнее исполнениеПо внешнему исполнению точки доступа можно разделить на предназначенные для внешнего размещения (за пределами помещений) и для внутреннего размещени я. Размещение точки доступа вне помещения накладывает определенную специфику к внешнему исполнению – более крепкий и защищенный корпус, штатные крепления к стене и т.д.
Установка
Также, от внешнего исполнения может зависеть и тип размещения точки доступа. К стандартным вариантам настенного или настольного исполнения в данном случае добавляется вариант установки в розетку . Последний вариант отлично подойдет для репитеров . Он позволяет компактно и без лишних проводов разместить точку доступа, просто подключив ее в розетку.
{img:2:click:medium} {img:5:click:medium}
Частота работы
Частота работы передатчика – частота на которой работает точка доступа. Есть два варианта – 2,4 ГГц и 5 ГГц . Также существуют точки доступа способные работать как на частоте 2,5 ГГц, так и на 5 ГГц .
Стандарты Wi-Fi
Стандарты Wi-Fi позволяют оценить максимальную скорость работы беспроводной сети и в большинстве случаев используемый частотный диапазон (но реальные скоростные показатели зависят от многих факторов, так что поддерживаемый стандарт может лишь примерно давать представления о скоростных показателях).
· 802.11 - изначальный 1 Мбит/с и 2 Мбит/c, 2,4 ГГц и ИК стандарт (1997).
· 802.11a - 54 Мбит/c, 5 ГГц стандарт (1999).
· 802.11b - улучшения к 802.11 для поддержки 5,5 и 11 Мбит/с (1999).
· 802.11g - 54 Мбит/c, 2,4 ГГц стандарт (обратная совместимость с b) (2003).
· 802.11n - увеличение скорости передачи данных (600 Мбит/c). 2,4-2,5 или 5 ГГц. Обратная совместимость с 802.11a/b/g (сентябрь 2009).
· 802.11ac - новый стандарт IEEE. Скорость передачи данных - до 6,77 Гбит/с для устройств, имеющих 8 антенн. Утвержден в январе 2014 года.
· 802.11ad - новый стандарт с дополнительным диапазоном 60 ГГц (частота не требует лицензирования). Скорость передачи данных - до 7 Гбит/с.
Мощность передатчика
Выходная мощность передатчика влияет на силу и расстояние передачи сигнала. Чем выше мощность, тем, теоретически, на большее расстояние распространяется сигнал, в том числе лучше преодолеваются стены помещений. Но нельзя просто так взять и купить самую мощную точку доступа. Все дело в том, что в России законом ограничена мощность передатчика цифрой 100мВт (20dBm). Все что мощнее необходимо регистрировать, и получать разрешение на использование частоты. По этой причине, практически все точки доступа имеют передатчик, мощность которого составляет именно 20dBm. Более мощные модели это, как правило, профессиональное оборудование.
Максимальная скорость беспроводного соединения
Поддержка точкой доступа какого-либо стандарта Wi-Fi позволяет сделать лишь примерные выводы о возможной скорости сети. Так, например, 802.11n обещает нам до 600 Мбит/c , вот только это при одновременном использовании 4 антенн (технология MIMO), соответственно для прогнозирования возможных скоростей передачи данных лучше всего обратить внимание на заявленные скоростные характеристики точки доступа.
Количество антенн
Параметр, неразрывно связанный с предыдущем пунктом обсуждения. Чем больше антенн у точки доступа, тем выше максимальная скорость беспроводной сети, но помним, что на стороне клиентского устройства (например, ваш ноутбук) также должно быть такое же количество антенн, иначе часть из них будет просто не задействована.
Кроме того антенны работают в разных частотных диапазонах. Например, если в точке доступа указано 6 антенн , то скорее всего 4 из них задействованы в диапазоне 2.5 ГГц, а 2 в 5 ГГц диапазоне.
{img:11:click:medium} {img:1:click:medium}
Тип антенн
Антенны бывают внутренними и внешними . Внешние в свою очередь могут быть как съемными, так и не съемными. Съемная антенна или ее отсутствие позволит в дальнейшем установить более подходящую вам по характеристикам антенну. Например, с большим коэффициентом усиления или необходимой вам диаграммой направленности, что позволит улучшить качество сигнала на вашей территории.
Скорость Ethernet портов
Через Ethernet порт точка доступа подключается к проводной сети, а соответственно данный параметр может стать «узким местом» при неправильном подборе. Если предполагается активное взаимодействие с проводной сетью, создание резервных копий, работа в режиме "мост", передача «тяжелых» фалов и т.д., то рекомендуется выбирать точку доступа с высокой скоростью Ethernet порта, например 1000 Мбит\с . Если же вы используете беспроводную сеть просто для доступа в Интернет, и ваш провайдер не может обеспечить вам скорость более 100 Мбит\с, то и для точки доступа будет достаточно порта на 100 Мбит\с . Также данный параметр важен когда предполагается работа в "обратном" режиме, когда доступ в интернет предоставляется через Wi-Fi сеть, а раздавать его необходимо по проводной сети.
{img:3:click:medium}
Поддержка PoE
PoE (Power over Ethernet) - технология, позволяющая передавать удалённому устройству электрическую энергию вместе с данными, через стандартную витую пару в сети Ethernet. Позволяет запитать точку доступа от роутера\коммутатора к которому она подключается. Данная технология будет полезной если точка доступа расположена в отдалении от электрических розеток, и протянуть отдельный кабель для питания проблематично. Но поддержка PoE увеличивает стоимость устройства, и, как правило, встречается в профессиональных решениях.
Режимы работы
Точка доступа
Самый простой и понятный режим работы - просто создается беспроводная сеть, к которой подключаются ваши девайсы. Создание сети на основе имеющейся проводной, для расширения ее возможностей.
{img:10:click:medium}
Режим Мост
Данный режим служит для соединения двух независимых друг от друга проводных сетей. Так сказать «беспроводной удлинитель Ethernet» для объединения двух сегментов сети.
{img:8:click:medium}
Режим Повторителя
Режим повторителя (он же репитер) представляет собой простой повторитель сигнала, предназначенный для увеличения зоны действия беспроводной сети.
{img:9:click:medium}
WISP
Режим работы, при котором точка доступа получает интернет не по проводу, а по беспроводному каналу, а затем раздает его как по проводному интерфейсу, так и по беспроводной сети.
Маршрутизатор
Режим работы точки доступа в качестве маршрутизатора, позволяет не только создавать беспроводную сеть на основе существующей инфраструктуры проводной сети, но и самостоятельно маршрутизировать сети, в том числе раздавать сетевые настройки (DHCP), фильтровать трафик(брандмауэр) и т.д.
Усилитель сигнала
По сути, это и есть режим работы повторитель, но в отдельных случаях подобные устройства работают исключительно на усиление существующего сигнала, и не способные работать в режиме моста. Также у некоторых моделей может отсутствовать ethernet порт.
Если вам необходимо расширить существующую беспроводную сеть, или в дальних уголках квартиры уровень сигнала есть, но слишком слабый и не стабильный, то в таком случае стоит обратить внимание на повторители (усилители) сигнала. Причем в простейшем варианте это будет достаточно компактное устройство, которое просто подключается в розетку.
После определения с типом точки доступа необходимо выбрать скоростные показатели.
Есть множество стандартов Wi-Fi, которые отличаются не только скоростными показателями, но и частотой на которой работает беспроводная сеть. При выборе точки доступа данный момент также необходимо учитывать. Наиболее распространенным считается диапазон 2,4 ГГц . Большинство клиентских устройств поддерживают данные частоты и без проблем смогут работать с подобными точками доступа. Создание сети Wi-Fi на частоте 5 ГГц имеет как свои плюсы, так и минусы. Данный частотный диапазон менее загружен (на данный момент времени), а значит способен предоставить вам лучшие скоростные показатели. Одна точка доступа может поддерживать как диапазон 2,4 ГГц ГГц, так и 5 ГГц , но встречаются и устройства заточенные исключительно на 5 ГГц диапазон. Также необходимо проверить поддерживают ли ваши устройства данный диапазон. Поддержка второго частотного диапазона увеличивает стоимость устройства, но и дает больше возможностей. Вы можете создать несколько беспроводных сетей в разных частотных диапазонах и использовать их в зависимоти от загруженности.
Что до поддерживаемых стандартов Wi-Fi, то ситуация в чем-то аналогична диапазонам – поддержка одинаковых стандартов должна быть у всех устройств вашей беспроводной сети. Так, например, если ваш ноутбук поддерживает только 802.11b/g/n , то и точку доступа вам достаточно купить с поддержкой только данных стандартов. Естественно, никто не запрещает вам купить более продвинутую точку доступа, так сказать на перспективу, например с поддержкой 802.11a/ac/b/g/n . Но эффект в виде увеличения скорости при использовании более совершенных стандартов вы сможете ощутить только после замены вашего ноутбука на более продвинутый, с поддержкой данных стандартов беспроводной связи. Тоже самое справедливо и для мобильной электроники (смартфоны, планшеты).
Не забывайте про максимальную скорость передачи данных. В большинстве случаев для интерент-серфинга, в том числе просмотра потокового видео, будет достаточно 150 МБит/с , а для более требовательных покупателей, например, для резервного копирования или передачи больших файлов по сети - от 600 Мбит/c . Высокая скорость беспроводной сети нужна в том числе и при работе точки доступа в режиме повторителя , и в том случае, если предполагается активное взаимодействие устройств в самой беспроводной сети.
Жителям многоэтажек я бы советовал использовать точки доступа способные работать в 5 ГГц диапазоне (не забываем, что ваши девайсы также должны уметь это делать) просто потому, что он менее загружен, и можно получить более высокие скорости.
Бывают и нестандартные ситуации, например, вам необходимо подключить удаленный сегмент проводной сети, причем расстояние настолько велико, что две точки доступа в режиме моста просто не видят друг друга. Тогда одним из решений может стать установка усилителя сигнала в середине схемы, в итоге получится смешанная схема «мост-повторитель-мост».
{img:7:click:medium}
Итоги
При выборе точки Wi-Fi доступа необходимо четко определить, в каком режиме она будет работать (точка доступа, репитер, мост), понять какие девайсы вы собираетесь подключать к беспроводной сети, и какие стандарты Wi-Fi они поддерживают (для создания соединения типа «мост» желательно выбирать одинаковые устройства или как минимум одного производителя). И на основе этих данных выбирать конкретное устройство.Вдобавок ко всему вышеперечисленному, стоит добавить пару слов о мощности передатчика. В общем случае, чем выше мощность, тем на большее расстояние распространяется Wi-Fi сигнал (хотя на самом деле многое зависит от наличия препятствий и диаграммы направленности антенны, но это тема отдельного разговора). Соответственно, если вы предполагаете что можете столкнуться с недостаточной мощностью сигнала, то лучше сразу обратить внимание на более мощные точки доступа, или точки доступа со съемными антеннами. Тогда в случае необходимости можно будет установить антенну с большим коэффициентом усиления. А вот сразу покупать точку доступа с самой высокой мощностью передатчика и высоким коэффициентом усиления антенны не стоит, во-первых, чем мощнее точка доступа, тем дороже, а, во-вторых, мощные точки доступа создают сильные помехи окружающим, а значит кто-то из ваших соседей будет испытывать проблемы со своей беспроводной сетью.
Как жаль, что wi-fi покрытие не может быть повсеместным. Жаль, что к домашнему вай фаю нельзя подключиться на работе — сигнал не «добивает». Но какой же радиус действия (покрытие) у вай фай роутеров и от чего этот радиус зависит? Сегодня мы разберемся с данным вопросом и узнаем все о покрытии wi-fi сетями.
Радиус действия wi-fi роутера - словосочетание не имеет смысла. если нам нужна дальность допустим связать сеть из разнесенных на десяток км устройств это одно, но в таком случае антенна направлена и ни о каком радиусе речи нет. Или у нас не ловит в беседке за банькой, тут как раз речь идет о радиусе, но дальность ни при чем. поскольку не ловить может как из-за того. что сигнал не добивает, так и от того, что сигнал слишком мощный и устройство «захлебывается» и, возможно, для решения проблемы нужно будет снизить мощность и дальность.
Поскольку величина сферическая, то в документации обычно указана округленная средняя дальность для двух одинаковых устройств с типовой антенной. Этот параметр зависим от мощности, которая не может превышать у бытового роутера 100 милливатт (20 дБм), это примерно соответствует 150 м дальности в чистом поле или 50 м в помещении. Все эти цифры, как водится, взяты для абсолютно упругого сферического коня в вакуумной упаковке. Собственно, сам по себе — радиус действия параметр комплексный, включающий в себя множество характеристик обеих точек (как передатчика. так и приемника - качество приема различно). Не зря существуют Wi-Fi детекторы, которыми специально обученные человеки замеряют реальный уровень сигнала на разных расстояниях, именно, потому что проще померить, нежели рассчитать.
Часто приходится слышать от фанатов того или иного производителя, что «всё хлам, а вот asus», врут. Безбожно врут, все производители ограничены тем же самым параметром верхней мощности и там все равно кто именно произвел Asus, Zyxel, D-link, tp-link, tenda или другие. За исключением случая, когда и передатчик и приемник одного производителя.

Связь на родственных машинах будет стабильнее и лучше, все из-за того, что каждый именитый китаец пилит свой протокол для своих устройств. В общем, если планируется использование нескольких связанных точек. стоит подбирать железо одного производителя, благодаря своим добавкам к стандарту связи, такой выбор порядком облегчит жизнь. Во всех остальных случаях стоит обращать внимание на поддержку режимов, технические параметры, возможность изменения прошивки и другие «мелочи» вплоть до возможности подключения внешней антенны (самое то для дальности), а не на наклейку на корпусе, в конце концов, все сделаны, если не на одном, то на соседних заводах.
Впрочем, и в мире роутеров есть свои отличники, например, профессиональный инструмент тот же Mikrotik или ubiquiti nanostation, в качестве роутера бесподобны и за счет своей профнаправленности обходят ограничение по мощности (у них потолок выше).
Что влияет на радиус действия Wi-fi роутера
На радиус действия wi-fi влияет всё, ну или почти всё. Основные виновники следующие:
- Частота - чем выше, тем хуже распространяется и сильнее зависит от окружения.
- Версия протокола 802.11 — без MIMO не реализуема адаптивная антенна. Должен быть 802.11n и выше.
- Мощность, далеко не всегда, «чем больше, тем лучше». Законодательно ограничена сверху.
- Антенна. В этом слове очень много всего - мощность усиления, диаграмма направленности, качество согласования. Правильный выбор антенны-это первое дело при обеспечении стабильного дальнего wi-fi.
- Местность, наличие стен, полов, ровных поверхностей.
- Зашумленность эфира.
- Влажность воздуха.
Вероятно, забыл упомянуть несколько факторов, поскольку на распространение радиоволн, действительно, влияет большинство параметров окружающей среды.
3 wi-fi роутера с большим радиусом действия
Посмотрим на wi-fi роутеры радиус и дальность действия устойчивой связи с которыми выше, чем у конкурентов.
- MikroTik hAP AC или любой другой Mikrotik (желательно с подключаемой внешней антенной). Тут и интеллектуальное управление параметрами антенны, и мощность передатчика до 1 вт у некоторых моделей, только стоит помнить, что это профессиональный инструмент - иногда приходится гуглить. Аппарат вне конкуренции по возможностям, железу, гибкости, дальности и т. д.
- ASUS RT-AC3200 или любой другой с поддержкой ASUS AiRadar (устойчивость дальней связи достигается индивидуальной подгонкой сигнала под клиента и эмуляцией направленного сигнала).
- Любой трех (и более) рогий роутер с возможностью подключения выносной антенны вместо штатных.
Поскольку свч весьма близко по физическим свойствам, то логично радиус (освещения) покрытия можно увеличить подняв светильник (роутер). Впрочем, радиус никого не интересует, ну может, кроме людей с абсолютно круглым участком, интересна площадь покрытия квартир, участков, которые весьма далеки от круга. И именно поэтому, ограничив излучение в «ненужную» сторону, можно радикально улучшить ситуацию. Даже примитивный экран из подручных материалов, например, фольги, способен улучшить ситуацию с приемом. Из обычного тазика, к примеру, выходит замечательный экран с функцией фокусирующей линзы.
Покрутить антенки, связь не возможная на прямом сигнале, может прекрасно существовать на отраженном, кроме того, антенны могут просто забивать друг друга в некоторых положениях. В наиболее простом случае, если у устройства одна антенна, ось антенны должна быть перпендикулярна направлению на зону с наиболее слабым приемом. В случае если антенны встроены в роутер, результат может дать смещение или поворот роутера. Так что двигать и замерять, и снова двигать.
Купить и подключить выносную антенну. Кроме очевидной функции приема-передачи, антенна является еще и усилителем сигнала. Качество связи сильно зависит от согласования антенны и роутера, согласование в том числе зависит от длины подключающего кабеля. Поэтому расчет антенны должен производить специалист, учитывая лично ваши параметры (форма направленности, состояние эфира и т. д.). Кстати, раз уж речь о антеннах, вот берем две банки из под пива, думаю понятно, что не стоит ждать чудес от хитросделаных конструкций из пивных банок, изготовление и настройка такой штуковины весьма неплохой аутотренинг и в этом их главное назначение.
Настроить роутер на работу в наиболее чистом канале. Для анализа wi-fi есть программы анализаторы, они помогут выбрать наименее зашумленную частоту, что не только благоприятно скажется на дальности, но и увеличит скорость и устойчивость приема.
Подключить старый роутер в качестве повторителя, впрочем, об этом позже.
При настройке желателен датчик, для этой роли подойдет смартфон или ноутбук размещенный в точке с наиболее слабым приёмом. Необходимо скачать и установить одну из программ wifi анализаторов, задачей смартфона будет отображение изменений мощности принятого сигнала. Для этих целей в программе анализаторе есть режим измерения мощности сети.

Ориентируясь на показания мощности в интересующей точке, стоит пробовать (если есть возможность):
- разные диапазоны (актуально для dual-band) - ситуация с прохождением волны может отличаться для диапазонов 5 ггц и 2.4 ггц.
- в выбранном диапазоне найти свободный канал. Канал должен быть свободен, как в точке установки роутера, так и в интересующей точке (часта ситуация, когда удаленная точка, там где у нас лежит тестер, попадает в зону другой сети на смежной частоте, а на роутере помеха не видна, так как мешающая сеть не добивает) свободные каналы покажет таже программа анализатор wifi.
- отключение или наоборот включение автоматики, например, выбора режима передачи «Network mode» — иногда разумность устройства полезна, но зачастую «N Only» дальнобойнее.
- мощность, тут больше всего подходит слово «поиграть». Дело в том, что мощность напрямую влияет на дальность. Но а) должна быть достаточно большой, чтоб добить до дальней точки, б) достаточно маленькой, чтобы не мешать нормальной работе устройств вблизи, в) сигнал разной мощности может по разному проходить участок.
- Регулировка мощности (Transmit Power) имеет разную логику, некоторые производители дают настраивать усиление приема, некоторые полагают важнее силу излучения, некоторые считают нормой максимум и регулируют затухание. Обычно, в этом параметре есть слово power и шкала либо обозначение единиц dBm. В любом случае, надо читать документацию (например mikrotik имеет поле для указания дальности до клиента в режиме точка-точка Cell Radius, который нельзя опустить ниже 10 км, и поле Tx Power Mode, где параметр card rates устанавливает максимальную мощность на уровень бытового в 20 дбм, именно, чтоб не глушить ближних клиентов).
- Такая же ситуация из разряда «надо пробовать» при настройке антенн. Простая корректировка положения антенн или даже местоположения роутера способно улучшить качество и дальность передачи за счет изменения среды (снижение отраженного сигнала, уменьшение искажений, обход преград). А может сделать только хуже, универсального ответа нет и надо пробовать и смотреть на тестовом устройстве изменения сигнала.
- Видимый издалека wifi со скорость 1кб\с никому не нужен. Поскольку в общем случае вопрос дальности поднимется для построения стабильной и шустрой сети, полезно не забывать о функциях, улучшающих стабильность и качество связи. Конкретный набор у каждого устройства свой и многие из таких опций включены по умолчанию. Ширина канала, расширение канала (не забудьте проследить чтобы пара основной+расширение приходилась на свободные каналы), проприетарные протоколы и функции-микротиковский nv2 как пример, если, конечно, оборудование позволяет, в общем, все те плюшки, которыми обычно производитель хвастается на упаковке.
Как увеличить радиус действия wi-fi роутера с помощью ретранслятора
Ретранслятор, он же репитер или повторитель, существует как отдельное устройство, правда, мощность, а следовательно, и покрытие его сети, оставляет желать лучшего. Гораздо рациональнее использовать для этой роли дополнительный роутер. С ролью репитера вполне справится даже очень бюджетная железяка. В случае покупки, желательно убедиться, что выбранная модель имеет эту опцию, при поддержке оборудованием настройка сводится к нажатию пары кнопок (есть варианты, когда железо не поддерживает, но доступны альтернативные прошивки с этой опцией). И не забывайте о своих нюансах протокола от производителей особенно любят заморачиваться с плюшками «для своих» Zyxel и Asus (пара зюкселей будет работать ощутимо лучше чем пара зюксель - асус).
Настройку в мастере расписывать нет смысла, повторитель, работающий как клиент фактически копирует wifi сеть основной точки и ретранслирует ее устройства, подключенные к wi-fi автоматически, переключаются на более сильный сигнал.
Ростелеком семимильными шагами продолжает трансформацию в digital-провайдера, предоставляющего весь спектр цифровых услуг. Первой ласточкой стоит считать именно сегмент B2B. В 2017 году идёт акцент на такие услуги, как беспроводной широкополосный доступ, виртуальный ЦОД, облачная телефония и Wi-Fi Hot Spot. На последней мы остановимся более подробней — изучаем матчасть услуги и отвечаем на самые частозадаваемые вопросы
КОММЕРЧЕСКАЯ ЧАСТЬ
Что такое «Управляемый Wi-Fi» и зачем мне нужно?
Wi-Fi Hot Spot позволит выходить вашим клиентам и посетителям в интернет с помощью телефонов и планшетов совершено бесплатно. Это поможет им скоротать время в ожидании консультации или получения услуги, повысит их лояльность и дружелюбность к компании (а это увеличит шансы повторного посещения). Публичная зона Wi-Fi становится неотъемлемой частью комфортного пребывания посетителей в вашем офисе или помещении.
Основная мысль: Клиент всегда сможет выйти в интернет через вашу точку доступа, пока ожидает аудиенции, консультации или оказания услуги, ест пиццу, пьет кофе, сидит с друзьями. Он всегда может зайти в социальные сети, вызвать такси через приложение, проверить важную почту и т.д.
Как выглядит точка доступа, сколько стоит?
Популярное решение на базе оборудования Eltex — Точка доступа WEP-12ac
Самые главные особенностиEltex WEP-12ac: она может работать в диапазоне 5GHz и имеет 3х3 MIMO антенны на борту. Что такое MIMO можно почитать !


Цена:
Розничная цена такой точки доступа составляет ~ 17 000 рублей
Полные характеристики:
Показать все характеристики
Интерфейсы
- 2 порта Ethernet 10/100/1000 Base-T (RJ-45)
- Console (RJ-45)
Возможности WLAN
- Поддержка стандартов IEEE 802.11a/b/g/n/ac
- Агрегация данных, включая A-MPDU (Tx/Rx) и А-MSDU (Rx)
- Приоритеты и планирование пакетов на основе WMM
- Динамический выбор частоты (DFS)
- Поддержка скрытого SSID
- 32 виртуальные точки доступа
- Обнаружение сторонних точек доступа
- Поддержка APSD
- Поддержка WDS
Сетевые функции
- Автоматическое согласование скорости, дуплексного режима и переключения между режимами MDI и MDI-X
- Поддержка VLAN
- Поддержка аутентификации 802.1X
- DHCP-клиент
- Поддержка LLDP
- Поддержка ACL
- Поддержка IРv6
Работа в режиме кластера
- Организация кластера емкостью до 64 точек доступа
- Балансировка нагрузки между точками доступа
- Автоматическая синхронизация конфигураций точек доступа в кластере
- Single Management IP — единый адрес для управления точками доступа в кластере
- Автоматическое распределение частотных каналов между точками доступа
- Аутентификация через RADIUS-сервер
Функции QoS
- Приоритет и планирование пакетов на основе профилей
- Ограничение пропускной способности для каждого SSID
- Изменение параметров WMM для каждого радиоинтерфейса
Безопасность
- Централизованная авторизация через RADIUS-сервер (WPA Enterprise)
- Шифрование WPA/WPA2
- Поддержка Captive Portal
- E-mail информирование о системных событиях
Параметры беспроводного интерфейса
- Частотный диапазон 2400 — 2480 МГц, 5150 — 5850 МГц
- Модуляция CCK, BPSK, QPSK, 16QAM, 64QAM, 256QAM
- Внутренние всенаправленные антенны
- Поддержка 3х3 MIMO
- Два встроенных чипа Broadcom BCM43460 (IEEE 802.11a/b/g/n/ac)
Рабочие каналы
802.11b/g/n:
- 1-13 (2412 — 2472 МГц) 1
- 36-64 (5180 — 5320 МГц)
- 100-144 (5500 — 5720 МГц)
- 149-165 (5745 — 5825 МГц) 1
Скорость передачи данных 2
- 802.11n: 450 Мбит/c
- 802.11ac: 1300 Мбит/c
Чувствительность приемника
- 2.4 ГГц: до -98 дБм
- 5 ГГц: до -94 дБм
Максимальная выходная мощность передатчика
- 2.4 ГГц: до 19 дБм 1
- 5 ГГц: до 19 дБм 1
Физические характеристики
- Потребляемая мощность не более 14 Вт
- Процессор Broadcom BCM53016/BCM58522
- 128 MБ NAND Flash
- 256 MБ RAM DDR3
- Питание:
- PoE+ 48В/54В (IEEE 802.3at-2009)
- 12 В DC
- Рабочая температура от +5°C до +40°C
- Размеры (ШхВхГ): 224х42х235 мм
Конфигурирование
- Обновление ПО и конфигурирование посредством DHCP Autoprovisioning
- Удаленное управление по Telnet, SSH
- Web-интерфейс
Будет ли мне выгодно разместить у себя Wi-Fi Hot Spot (точку доступа?).
Очевидно, что наибольшее преимущество от размещения точки доступа получат те организации, которые работают в сфере услуг и сервиса.
- Бизнес-центры, торгово-развлекательные комплексы с большими открытыми площадками и множеством торговых точек.
- Коммерческие и финансовые организации (отделения банков)
- Заведения общественного питания (кафе, столовые, пиццерии, lounge-бары и т.д.)
- Организации, предоставляющие различные услуги и сервис (парикмахерские, автомастерские)
- Любые другие организации с зоной ожидания для клиентов

Можно ли установить точку доступа не только для посетителей, но и для своих сотрудников?
Да, можно создать специальную закрытую сеть для своих сотрудников. Нет нужды покупать еще одну отдельную точку доступа для этого
Есть ли возможность с одной точки доступа организовать как гостевую сеть для клиентов, так и закрытую для сотрудников? Чтобы они работали одновременно
Да, услуга Wi-Fi Hot Spot очень «гибкая» система — даёт возможность организации нескольких типов сетей, которые будут работать одновременно (как закрытые, так и открытые). Можно настроить несколько закрытых и одну открытую – и наоборот. Для каждого отдельного SSID можно «вешать» свои политики безопасности – очень удобно.

Как управляется точка доступа? Что можно настроить, подкрутить?
С помощью специального веб-интерфейса можно получать статистику по работе точек доступа в режиме реального времени. Данные можно снимать за определенный промежуток времени (час, сутки, месяц). Статистика также содержит максимальные значения, средние, сумма значений и т.д. Конкретно можно посмотреть:
- Статус работы точки доступа (аптайм, текущее состояние), статус работы Wi-Fi сетей (их может быть несколько на одной точке доступа)
- Ошибки (потерянные пакеты) точки доступа, отдельной Wi-Fi сети, отдельного пользователя
- Логи сессий пользователей,. Количество подключенных пользователей в реальном времени. Количество уникальных пользователей (которые подключились впервые)
- Объем входящего/исходящего трафика по всей точке доступа, по отдельной wi-fi сети, по отдельному пользователю
Изначальная конфигурация точки доступа обговаривается до подключения услуги. Все последующие настройки точки доступа меняются только при обращении в Единый Координационный Центр. Т.е. самостоятельно изменить у вас ничего не получится – даже имя сети (SSID ). Для просмотра доступна только статистика.
Что можно настроить через обращение в ЕКЦ?
В общем-то, всё, что угодно! Для примера — Срок действия пароля. Например, неделя. Т.е. клиент всю неделю сможет просто подключаться к сети без ввода SMS-пароля. Можно установить месяц, чтобы лишний раз не заставлять авторизоваться ваших клиентов
Еще пример: можно настроить максимальную скорость для каждого пользователя. Если у вас не очень скоростной канал в интернет, то можно ограничить скорость на каждого клиента, как входящего трафика, так и исходящего. Это избавит от ситуации, когда один из пользователей решит посмотреть кино в HD, а остальные будут минутами ждать открытия обычных страниц. Хотя, если вам позволяет это пропускная способность вашего канала, то лучше скорость всё же не ограничивать.

Как клиент будет подключаться к моей сети?
Ваша гостевой Wi-fi-сеть «оснащена» специальным порталом для доступа в интернет. Шаблон вы сможете выбрать при подключении услуги в Ростелекоме — можно подобрать нужный по дизайну и т.д.. Если по шагам, то подключение происходит так
- Клиент находит в списке сетей вашу (например, Guest_Wi-Fi)
- Клиент подключается к ней – открывается браузер со специальной приветственной страницей (это и есть портал).
- Клиент вводит свой номер телефона в специальное поле и запрашивает пароль
- Клиент получает пароль к сети, посредством SMS сообщения на телефон. Вводит его и попадает в интернет.
Регистрация, само собой, бесплатна для пользователя. Настраивать SMS-шлюз и портал не нужно. Это всё уже сконфигурировано и настроено при подключении услуги.
Можно ли настроить точку доступа Wi-Fi без авторизации пользователей?
Предоставлять публичную сеть Wi-Fi без авторизации – запрещено законом! Поэтому анонимный доступ к точке доступа исключен и не может быть предоставлен. Каждый пользователь должен быть идентифицирован при подключении к сети в публичных местах.
Но зачем мне Wi-Fi Hot Spot именно от Ростелекома? Я могу купить и поставить обычную точку доступа и раздать клиентам wi-fi
Во-первых , если у вас множество, разнесенных географически, офисов, то настройка каждой точки доступа может занять длительное время. Благодаря технологии Wi-Fi Hot Spot вы сможете задать одинаковые настройки по всем своим точкам доступа – не надо заморачиваться с настройкой с каждой отдельной «железкой» (естественно, настройки каждой ТД могут и отличаться – всё по желанию клиента)
Во-вторых , всё бремя по поддержанию работоспособности точки доступа Ростелеком берет на себя. Также вам не нужно следить за безопасностью сети – эту работу тоже берет на себя провайдер. В общем, решение Wi-Fi Hot Spot из разряда «поставил – забыл».
В-третьих , из вышеперечисленного выливаются и главные плюсы – снижение затрат на поддержку технической инфраструктуры, сэкономленное время и деньги.

ТЕХНИЧЕСКАЯ ЧАСТЬ
Как работает технология Wi-Fi Hot Spot?
Основу (ядро) комплекса составляет контроллер Soft WLC отечественного разработчика Eltex. Вообще вся система работает именно на оборудовании именно этого вендора. Soft WLC – модульная система. В данном случае она состоит из EMS-сервера, DHCP-сервера, и Captive Portal. EMS-сервер отвечает за управление точками доступа (Management), DHCP-сервер, ожидаемо, раздает IP-адреса как точкам доступа, так и подключившимся к ним клиентам. Captive Portal – это то, что видит клиент, когда в первый раз подключается к вашей Wi-Fi сети (приветственная страница, где нужно ввести свой номер телефона и пароль с SMSки). Таким образом, он отвечает за аутентификацию и авторизацию пользователей.

(откроется в новом окне)
Management туннель служит для передачи трафика управления точкой доступа. По ней «ходит» трафик управления.
Data туннель — для передачи клиентского и абонентского трафика, который терминируется на ESR-1000. Обратите внимание, что именно дата-трафик (клиентский) в последствии маршрутизируется на NAT и уходит в сеть интернет
Пример реализации Wi-Fi Hot Spot на платформе Eltex.

(откроется в новом окне)
- Точка доступа отправляет запрос на формирование двух туннелей для работы (management и data) через специальный пограничный маршрутизатор (PE – Provider Edge) с функциями DHCP Relay Agent , который уже, в свою очередь, перенаправляет этот запрос на централизованный DHCP сервер ядра (Soft WLC ). (черная пунктирная линия под цифрой 1 )
- Запрос от DHCP-сервера Soft WLC на этот раз проходит уже через маршрутизатор ESR-1000 и содержит в себе нужные опции для работы ТД и два IP-адреса (для management и для data) до которых будут построены туннели (красная пунктирная линия под цифрой 2 )
- Далее строится Management туннель. Нужный для этого Management IP-адрес точка доступа получает через Soft WLC. Но на этот раз DHCP Relay настроен уже через маршрутизатор ESR-1000, а не как в первом случае – тогда запрос шел через PE. Ответом точки доступа на этот запрос будет специальная SNMP-ловушка. Она служит для оповещения сервера, что ТД «вышла в сеть», а также передает её текущее состояние (uptime) (синяя пунктирная линия под цифрой 3 )
- Клиент, подключившись к точке доступа отсылает специальный запрос – DHCPDicover. Это широковещательный запрос во всю сеть с целью обнаружить доступные DHCP-серверы. Этот запрос инкапсулируется в Data туннель и через ESR-1000, где, как мы помним, поднят DHCP Relay-агент, «уходит» на Soft WLC, которая в свою очередь уже выдает клиенту свободный IP-адрес для работы. (светло-зеленая сплошная линия под цифрой 4 )
Честно говоря, мне сегодня что-то лень писать какую-то очередную инструкцию, поэтому, решил рассказать о точках доступа. Что такое точка доступа, для чего они нужны, чем отличаются от роутеров, и как из роутера сделать точку доступа. Каких-то конкретных, пошаговых инструкций в этой статье вы не найдете. Позже, в отдельной статье напишу о том, как использовать Wi-Fi роутер в режиме AP (Access Point) .
Беспроводная точка доступа: что это, и для чего нужна?
В первую очередь, точка доступа, это отдельное устройство. Роутер и точка доступа, это не одно и то же. Да, во многом они похожи. Можно сказать, что точка доступа, это урезанная, более простая версия маршрутизатора. Дело в том, что беспроводная точка доступа предназначена для подключения устройств к уже созданной сети. Ее задача просто организовать подключение к интернету по Wi-Fi. Так же, она может работать в разных режимах: беспроводной клиент, мост, ретранслятор, точка доступа. Все зависит от конкретной модели.
Точка доступа не раздает IP, не подключается к провайдеру, не имеет встроенного брандмауэра и т. д. Она просто получает интернет от роутера, или модема, и раздает его по Wi-Fi. Некоторые беспроводные точки доступа, которые есть в продаже, могут раздавать IP, организовывать отдельную сеть, и даже подключаться к интернет провайдеру. Но, только по протоколу Static IP, или DHCP. Скорее всего, без роутера, или модема все ровно не обойтись. И еще один важный момент, точка доступа имеет только один сетевой разъем. Так что, по кабелю она интернет не раздает.
Например, если вам нужно раздать интернет по Wi-Fi от ADSL модема, или расширить уже существующую Wi-Fi сеть, то в этом случае точка доступа отлично подойдет. Для этого они и созданы. Как я уже писал выше, множество моделей могут работать в режиме клиента, или . Многие современные маршрутизаторы так же умеют работать во всех этих режимах.
В режиме точки доступа, мы подключаем ее к роутеру, или модему по сетевому кабелю, и получаем доступ к интернету по Wi-Fi сети. Если вы хотите соединить беспроводную точку доступа "по воздуху", то можно настроить режим моста (WDS) , или в режиме репитера. Нужно уже смотреть, что лучше всего подходит конкретно в вашем случае.
Роутер и точка доступа
Сам по себе маршрутизатор, так же выступает в роли точки доступа, он позволяет подключаться к Wi-Fi сети. К тому же, практически каждый роутер может работать в режиме AP. У некоторых производителей, например у ASUS, ZyXEL, этоn режим просто включается в настройках роутера. Позже, я обязательно напишу подробную инструкцию по настройке этого режима работы на маршрутизаторах разных производителей.

В режиме точки доступа, на роутере обязательно отключается раздача IP адресов (DHСP), брандмауэр, и преобразование IP адресов (NAT). Просто отключается несколько возможностей маршрутизатора, и он превращается в Access Point.
На некоторых роутерах, нет как такового режима работы AP. Там нужно просто вручную отключить DHСP-сервер, и выполнить еще несколько настроек.
Выводы
Если вы не знаете, какое устройство вам нужно, маршрутизатор, или точка доступа, то лучше спросить у знающих людей, или же купить обычный маршрутизатор. Точку доступа покупайте только в том случае, когда вы точно знаете, что она вам подходит.
Практически любой роутер может работать в режиме Access Point. А сама точка доступа не может выполнять роль маршрутизатора. Она лишена многих возможностей, которые есть в обычном роутере.
Кстати, обычный ноутбук, или компьютер с Wi-Fi адаптером так же можно превратить в беспроводную точку доступа. Я уже писал, . А если у вас Windows 7, то смотрите .
Вот собственно и все. Если у вас остались какие-то вопросы, то можете оставлять их в комментариях. Всего хорошего!
Беспроводные точки доступа можно увидеть в офисах. Плоские коробки предназначены для оптимальной передачи сигнала беспроводной сети. Сетевые функции - подключение к Интернету (сетевой шлюз), защита (брандмауэр) и управление локальными сетями (назначение IP-адресов и маршрутизация) - выполняются другими устройствами.
В отличие от профессиональной среды, маршрутизатор в частной домашней сети выполняет все сетевые функции, в том числе создание беспроводной сети. Это означает, что приходится идти на компромиссы, и недостатки проявляются сильнее всего в работе сети. Уже только место расположения маршрутизатора в большинстве случаев определяется не оптимальным покрытием, а местом установки сетевой розетки. При этом подключенные кабели не дают расположить устройство высоко, что обеспечило бы оптимальные условия для беспроводной сети.
Кроме того, беспроводные технологии развиваются быстрее, чем все остальные. Так, в маршрутизаторе пятилетней давности устарел только стандарт беспроводной сети, а все остальные компоненты работают все еще достаточно хорошо. Кроме того, тонкая настройка для большинства функций доступна только в довольно дорогих роутерах, что дополнительно склоняет чашу весов не в пользу новой (то есть дорогой) модели. Однако и доступные устройства, работающие только в диапазоне 2,4 ГГц (например, от провайдера), можно дооснастить современной технологией 5 ГГц при помощи точки доступа.
При помощи технологии Powerline точка доступа может обеспечить беспроводной сетью другой этаж или другую часть дома
Точки доступа для профессиональных беспроводных сетей
Точки доступа с поддержкой стандарта 802.11ac стоят около 6000 рублей, то есть не больше, чем хороший репитер беспроводной сети. Благодаря мощному передатчику и более удобным вариантам расположения точка доступа может расширить покрытие сети маршрутизатора или полностью заменить ее. Если раньше эти специальные функциональные станции были доступны только для опытных пользователей (поскольку рассчитаны для использования в качестве части сложной инфраструктуры), то современные модели дополнительно предлагают удобный веб-интерфейс для базовой конфигурации.
Новое устройство Netgear WAC510, которое можно конфигурировать через приложение для смартфона, демонстрирует, что точки доступа могут быть очень просты в использовании. На следующих двух страницах мы расскажем о тестировании этого устройства, а также более доступного TP-Link EAP245 с поддержкой 802.11ac со скоростью передачи данных 1300 Мбит/с.
 В комплект профессиональной точки доступа входит крепление, которое позволяет установить ее на потолок, стену или шкаф
В комплект профессиональной точки доступа входит крепление, которое позволяет установить ее на потолок, стену или шкаф
Подключение и режимы работы
Точки доступа могут принципиально по-разному подключаться к роутеру и работать в разных режимах, из которых мы выделили четыре основных.
> Замена беспроводной сети маршрутизатора. Точка доступа подключается к сетевому порту роутера (LAN) и к сети питания (для сетевого оборудования с поддержкой Power over Ethernet достаточно стандартной витой пары). Точка доступа формирует новую беспроводную сеть. Компьютеры и другие устройства, которые подключаются к ней, получают IP-адреса и доступ к Интернету от маршрутизатора, то есть находятся в его сети, как если бы были подключены к его Wi-Fi. В этом случае вам нужно только выполнить простую первоначальную настройку в веб-интерфейсе точки доступа. Если роутер и точка доступа работают в одной комнате, на первом лучше полностью отключить беспроводную сеть, чтобы не создавать помехи сигналу точки доступа.
 Точка доступа Netgear WAC510 предусматривает работу в режиме маршрутизатора, в котором она сама назначает IP-адреса
Точка доступа Netgear WAC510 предусматривает работу в режиме маршрутизатора, в котором она сама назначает IP-адреса
> Расширение беспроводной сети маршрутизаторов. Если ни точка доступа, ни роутер по отдельности не в состоянии распространить сеть по всей квартире, стоит попробовать объединить их усилия. Используя длинную витую пару или адаптер Powerline, поместите точку доступа в то место, где нужно оптимизировать покрытие беспроводной сети. В этом случае в веб-интерфейсе точки доступа нужно указать то же имя беспроводной сети (SSID) и пароль WPA2, что в настройках сети маршрутизатора, но при этом разные каналы - чем удаленнее они будут друг от друга, тем лучше (например, для полосы 2,4 ГГц каналы 1 и 13).
Клиентские устройства будут автоматически находить самый сильный сигнал в зоне их досягаемости, даже если вы будете передвигаться с ними по комнатам. Похожие функциональные возможности предлагают приборы, которые называются Powerline Wi-Fi Extender, предназначенные для расширения покрытия: они сочетают в себе адаптер Powerline и беспроводной передатчик. Преимущества же «настоящей» точки доступа заключаются в более крупных антеннах и более гибких возможностях расположения (например, установка на потолок или шкаф), что обещает более качественную передачу сигнала.
 В режиме WDS WAC510 работает как репитер беспроводной сети, но прежде нужно настроить WDS в базовом маршрутизаторе
В режиме WDS WAC510 работает как репитер беспроводной сети, но прежде нужно настроить WDS в базовом маршрутизаторе
> Вместо репитера. Если подключение точки доступа к роутеру по кабелю или Powerline не представляется возможным, оптимизировать сеть маршрутизатора можно при помощи технологии распределения беспроводных сетей - Wireless Distribution System (WDS). Точка доступа отличается от обычного репитера более крупными антеннами, что означает возможность расширения зоны покрытия и увеличение скорости передачи данных.
> Точка доступа в режиме маршрутизатора. Netgear WAC510 можно использовать как маршрутизатор, с помощью которого можно не только сформировать сеть, но и управлять ею. Однако для подключения к Интернету нужно соединение Ethernet Uplink - например, при помощи кабельного модема или LTE-модема. Устройство не способно самостоятельно установить DSL-соединение.
 Точка доступа с приложением для конфигурации
Точка доступа с приложением для конфигурации
Маршрутизатор, повторитель WDS или только точка доступа - Netgear WAC510 отличается несколькими вариантами использования
Богатая функциональность: Netgear WAC510
Эта точка доступа легко настраивается с приложения для смартфонов Netgear Insight. Если учесть относительно невысокую стоимость, то устройство становится привлекательным в том числе и для частного использования.
 С помощью приложения для Android и iOS Netgear Insight первоначальная настройка WAC510 происходит легко и просто
С помощью приложения для Android и iOS Netgear Insight первоначальная настройка WAC510 происходит легко и просто
В самом простом случае процесс первого запуска проходит следующим образом. WAC510 подсоединяется по витой паре к имеющемуся маршрутизатору. На планшет или смартфон, подключенные к беспроводной сети роутера, устанавливается приложение Netgear Insight, в котором запускается окно помощника. Дальше нужно открыть меню «Access Point | … WiFi Discovery | Connect to WIFI … | Discover Device», нажать на точку доступа, выбрать страну, в которой работает устройство (это нужно для того, чтобы определить, какие каналы точка доступа может использовать), задать имя сети (SSID) и пароль WPA2-PSK - вот и все.
Веб-интерфейс с широкими возможностями
После основных настроек подключите клиентские устройства к беспроводной сети WAC510. Кабельные устройства можно подключить через его дополнительный сетевой порт. Более подробные настройки находятся в веб-интерфейсе WAC510. Чтобы их открыть, найдите IP-адрес точки доступа в веб-интерфейсе маршрутизатора. В первую очередь нужно изменить стандартные логин-пароль «admin/password» - они находятся в меню «Management | Configuration | System | Advanced | User Accounts».
Из дополнительных опций WAC510 в качестве примера можно привести настройку WDS, которая находится в разделе «Configuration». Эта технология позволяет объединить несколько точек доступа в единую беспроводную сеть с централизованным управлением - подробные указания находятся в руководстве пользователя. Настроить WAC510 для использования в качестве маршрутизатора можно через меню «Configuration | System | Basic» - там полностью сбрасываются все конфигурации, в том числе имя беспроводной сети.
 Для желающих в веб-интерфейсе Netgear предусмотрена возможность настройки всех тонкостей беспроводной сети
Для желающих в веб-интерфейсе Netgear предусмотрена возможность настройки всех тонкостей беспроводной сети
Практическое тестирование конфигурации и использования веб-интерфейса WAC510 оставило хорошие впечатления, хотя для применения изменений (прежде всего для перезапуска) устройству иногда требовалось немного больше времени, чем хотелось бы. Измерения производительности при помощи бенчмарка JPerf на планшете HP Pro X2 на чипе Intel AC 8265 Wi-Fi сначала немного разочаровали, особенно в полосе 2,4 ГГц, в которой работают старые смартфоны, телевизоры и другие клиентские устройства попроще. Наиболее высокой скорости, причем равномерно во всех направлениях, точка доступа Netgear достигала тогда, когда клиентское устройство находилось рядом и на одном уровне с ней.
То есть излучение сигнала, очевидно, оптимизировано скорее для равномерного покрытия окружающей области, чем для направленного действия в одну сторону, поэтому сеть с несколькими клиентскими устройствами будет демонстрировать хорошую производительность, если эти устройства удачно распределить в пространстве. Вместе с тем максимальная производительность Netgear значительно превосходит возможности старых слабых маршрутизаторов и репитеров. Потребляемая мощность же в режиме ожидания составляет примерно половину от мощности полноценного маршрутизатора беспроводной сети, а во время передачи данных она почти не повышается (с 4,3 до приблизительно 4,5 Вт).
 Netgear WAC510 в сравнении с TP-Link EAP245
Netgear WAC510 в сравнении с TP-Link EAP245
Точка доступа TP-Link обеспечивает более высокую производительность, в то время как Netgear благодаря множеству функций представляет больше вариантов использования
На высоких скоростях: TP-Link EAP245
По внешнему виду TP-Link EAP245 напоминает Netgear (и многие другие точки доступа). Но тут через витую пару можно установить только соединение Uplink с маршрутизатором (WAN), а подключить клиентское устройство невозможно. Кроме того, не предусмотрено использование устройства в качестве репитера и отсутствует конфигурирующее приложение для смартфона.
 Специалист по беспроводной сети
Специалист по беспроводной сети
TP-Link EAP245 предлагает меньше возможностей, чем Netgear, но беспроводная сеть этого устройства более мощная, и стоит оно дешевле
Зато TP-Link стоит немного дешевле, чем Netgear, а в стандарте 802.11ac достигает скорости передачи данных не 866, а целых 1300 Мбит/с. Настройку проще всего выполнить в веб-интерфейсе. IP-адрес можно найти, как и в случае с Netgear, в веб-интерфейсе маршрутизатора. При первом запуске сначала задайте имя пользователя и надежный пароль для веб-интерфейса. Система ввода работает упорядоченно, откликается моментально, а устройство быстро применяет изменения.
 Внимание: для TP-Link EAP245 нужно сначала дополнительно активировать шифрование WPA для обеих полос 2,4 и 5 ГГц
Внимание: для TP-Link EAP245 нужно сначала дополнительно активировать шифрование WPA для обеих полос 2,4 и 5 ГГц
Реальный недостаток в безопасности устройства заключается в том, что оно по умолчанию создает две открытые сети (в диапазонах 2,4 и 5 ГГц), для защиты которых нужно предпринять отдельные меры. Для этого на вкладке «Wireless» и далее «SSIDs» щелкните по значку блокнота рядом с «Modify». Укажите имя беспроводной сети (SSID), для «Security Mode» выберите «WPA-PSK», для «Version» - «WPA2-PSK», введите для «Wireless Password» надежный пароль и подтвердите изменения, нажав кнопку «ОК» внизу. Затем в верхней части страницы переключитесь на сеть в диапазоне 5 ГГц и повторите то же самое.
Точки доступа: ассортимент
Из-за большой популярности точек доступа в сегменте бизнеса ассортимент этих устройств очень широк, в особенности от специализированных поставщиков сетевого оборудования, например D-Link, Lancom или Ubiquity. Такие устройства стоят больше 10 000 рублей и предлагают широкие функциональные возможности, не используемые в домашних условиях. Поэтому для тестирования мы выбрали две доступные простые модели от Netgear и TP-Link.
Высокая скорость беспроводной сети
Все остальные настройки по умолчанию EAP245 интуитивно понятны. Некоторые опции могут быть интересны для коммерческого использования устройства, например, страница-заставка с условиями использования. Практичной для домашнего использования оказывается функция Scheduler, которая включает и отключает беспроводную сеть по графику.
 EAP Controller обеспечивает централизованное управление десятками точек доступа
EAP Controller обеспечивает централизованное управление десятками точек доступа
По измерению производительности точка доступа EAP245 впечатлила как результатами в сети стандарта 802.11ac 5 ГГц, так и в 802.11n 2,4 ГГц. По сравнению с Netgear мощность направляемого сигнала TP-Link больше - максимальная скорость была достигнута, когда панель с логотипом была обращена к клиентскому устройству. Но благодаря большим ресурсам скорости в сценарии использования, в котором мы проводили измерения, TP-Link оказался быстрее Netgear во всех направлениях.
В общем и целом, EAP245 производства TP-Link - это хороший выбор для тех, кому нужна чистая точка доступа с максимально возможной производительностью по невысокой цене. Покупка же Netgear WAC510 оправдает себя в тех случаях, если в первую очередь устройство должно быть простым (с управлением с приложения) или использоваться не только как точка доступа, но и как маршрутизатор или устройство WDS. Так или иначе, профессиональные устройства раз и навсегда решат почти все проблемы покрытия и скорости передачи.
Фото: компании-производители; CHIP Studios/Simon Kirsch
Популярное
- Файл ключей Программы, открывающие файл KWM
- Как подтвердить аккаунт google на андроид после сброса
- Что такое тональный режим стационарного телефона
- Личный кабинет клиента сети «Столички
- Алтел личный кабинет: вход в кабинет, войти по абонентскому номеру
- Не запускается Might & Magic Heroes III HD Edition (Герои Меча и Магии III: Возрождение Эрафии - HD Edition)?
- Rainbow Six: Siege не запускается, тормозит, вылетает - решения
- Как увеличить карту в World of Tanks: горячие клавиши
- Объемные модели из фотографий
- SEGA выпускает новую игровую консоль (7 фото) Новая сега