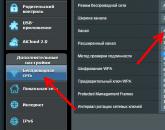Почему комп не видит айфон 4. Компьютер не видит iPhone — что делать. Не видит, потому что не доверяет
Если при подключении гаджета к ПК для синхронизации с iTunes возникает ошибка, это вовсе не повод паниковать и подозревать, что iPhone сломан. Возможных причин появления ошибки огромное количество: она может быть вызвана некорректной прошивкой или нежеланием защитного ПО компьютера разрешить подключение техники Apple. Важно обращать внимание на код ошибки: цифры могут подсказать не только причину, почему ПК не видит Айфон, но и способ решения проблемы.
Почему Айфон не подключается к компьютеру: ошибки соединения с iTunes
Все ошибки, возникающие при подключении смартфона Apple к iTunes , можно классифицировать на такие виды:
- Ошибки из-за проблем со связью.
- Ошибки, вызванные конфликтом с антивирусным ПО (брандмауэром, фаерволом).
- Неполадки, возникшие из-за некорректного USB-подключения гаджета.
Каждый из видов ошибок рассмотрим более подробно.
Ошибки сети
Неполадки этого вида, как правило, вызваны тем, что компьютеру не удается соединиться с сервером обновлений Apple или с девайсом.
Номера ошибок сети: 17, 1403, 1004, 1013, 1014, 1015, 3200, 3004 .
Неполадки со связью сопровождаются сообщениями вроде «При загрузке программного обеспечения произошла ошибка » и «Произошла неизвестная ошибка ».
Решить проблемы с сетью самостоятельно непросто, а иногда и вовсе невозможно - часто приходится просто дожидаться, когда сервер обновлений вернется к корректной работе. Однако некоторые ошибки все же можно попытаться исправить самому – например, такие:
- 1403. Этот код свидетельствует, что для восстановления iPhone используется поврежденная прошивка. Скачайте другой файл или загрузите этот же, но через другой менеджер закачек.
- 1013-1015. Подобные ошибки появляются, если пользователь пытается перевести свой iPhone на более старую версию ОС, потому как новая кажется ему неудобной. Apple позволяет осуществить «откат» до предыдущей версии ОС только в течение 2 недель после выхода новой - этот срок дается пользователю на ознакомление с возможностями актуального софта. В остальных случаях возврат к более старой версии одобренными Apple путями запрещён.
- 17. Ошибка образуется, если владелец iPhone пытается перевести свой гаджет с одной кастомной (модифицированной пользователем ) прошивки на другую. Эту операцию необходимо выполнять, предварительно введя смартфон в режим DFU - тогда никаких проблем не будет. Подробно о режиме DFU рассказано .
- 3004 , 3200. С этими ошибками пользователь рискует столкнуться, если решит обновить свой смартфон в первые дни после выхода апдейта. Проблема заключается в запредельной загруженности серверов Apple. Решить такую проблему рядовому владельцу техники Apple, разумеется, не по силам - остается ждать, пока ажиотаж спадет.
Проблемы с защитным ПО
Если вы регулярно сталкиваетесь с тем, что Айфон не подключается к компьютеру из-за блока защитного ПО, стоит задуматься об установке другого антивируса, потому как синхронизировать гаджет c Айтюнс придётся постоянно. Можно деактивировать защиту при каждом подключении Айфона, однако в этом случае велик риск, что потом вы просто забудете включить антивирус.
Еще одним альтернативным решением является переход на другую программу для загрузки медиафайлов (например, на iTools ), но, скорее всего, при использовании аналогичного софта антивирус тоже будет «ругаться».
Понять, что проблема заключается именно в защитном ПО, можно по номерам ошибок. Неполадкам такого типа присвоены номера 9006, 9807, 11222, 13014, -39 и так далее.
Появление на экране одного из этих кодов говорит о блокировке какой-либо операции. Например, при ошибке 9807 блокируется проверка сертификатов, а при ошибке

Изображение: cydiarepo.com
Отдельно нужно упомянуть о неполадке с кодом (-39) - она появляется, если не удается загрузить на iPhone музыкальные композиции, купленные в iTunes Store . Причиной появления этой ошибки способен стать не только антивирус – вероятно, на ПК загружена неактуальная версия Айтюнс . Прежде чем менять защитное ПО, следует обновить Айтюнс, зайти в магазин снова и попробовать повторить загрузку.
Неполадки с USB-подключением
Номер ошибки даёт понять, какой именно компонент соединения вызывает сбой.
Ошибки, связанные с некорректным USB-подключением, имеют следующие коды: 13, 14, 1601-1609, 2001-2011, 4005, 4013 (и т. д.).

Изображение: drfone.wondershare.com
О том, что проблема заключается именно в подключении, можно судить по следующим сообщениям в окне ошибки:
- «Во время синхронизации произошла неизвестная ошибка ».
- «Время ожидания ответа от iPhone истекло ».
- «Устройство может работать быстрее ».

Изображение: andyrathbone.com
Рассмотрим способы устранения самых распространенных неполадок:
Ошибки 13, 14 . Возможно, требуется замена USB-кабеля. Подобные ошибки часто появляются, когда пользователь пытается соединить iPhone с ноутом низкокачественным китайским кабелем. Обратите внимание, что причина может быть иной: например, 13 -ая ошибка появляется также при попытке установить бета-версию iOS из среды Windows, а 14 -ая - из-за конфликта ПО с антивирусом. Поэтому прежде чем отправляться в салон связи за новым кабелем, испробуйте другие, менее затратные способы решить проблему.
При появлении ошибки 13 (она довольно распространена) в качестве первой меры отключите поддержку USB 2.0. Сделать это можно так:
Шаг 1 . Кликните правой кнопкой мыши по значку «Компьютер » и в появившемся меню выберите пункт «Свойства ».

Шаг 2 . В меню раздела «Система » выберите пункт «Диспетчер устройств ».

Шаг 3 . В «Диспетчере » отыщите блок «Контроллеры USB » и выберите «Концентратор USB 2.0 ». Кликните по этому пункту правой кнопкой мыши и нажмите «Отключить ».

Ошибки 1601-1609 . Если Айфон перестал подключаться и показывает подобную ошибку, скорее всего, будет достаточно сменить USB-порт на компьютере, чтобы избежать этих ошибок. Однако могут понадобиться и другие меры: обновление или переустановка iTunes , проверка файла hosts, связывающего домен с конкретным IP-адресом, на предмет записей нежелательного вида.
Так как проверка файла hosts – процедура, незнакомая простым пользователям техники Apple, стоит подробно рассказать, как она осуществляется:
Шаг 1 . На Windows 7 и 8 файл находится в папке WINDOWSsystem32driversetc — пройдите по этому адресу, и вы увидите следующее:

Шаг 2 . Откройте файл hosts (самый первый) в блокноте:

Шаг 4 . Обратите внимание на две последние строчки – для ПК c Windows 7 и 8 они должны быть такими:
- «127.0.0.1 localhost»
- «::1 localhost».
На Windows XP в файле hosts присутствует только первая из 2-х строк.
Если вы заметили, что хоть одного знака препинания нет, немедленно исправьте. Некорректный файл hosts – одна из наиболее распространённых причин, почему порты USB ПК работают со сбоями.
Ошибки 2001-2011 . Причинами того, что компьютер не видит Айфон, являются неисправности USB-кабеля и порта. Например, ошибка 2003 говорит о том, что пора почистить порт и проверить контакты. Ошибка 2005 представляет наибольшую угрозу кошельку пользователя: при проявлении такой неполадки однозначно придется покупать новый кабель (желательно - оригинальный).
Ошибки 4005, 4013 . Эти ошибки появляются по ходу процедуры восстановления устройства или после обновления. Чтобы избежать их, нужно повторить попытку восстановления, задействовав другой кабель и предварительно введя Айфон в режим ДФУ .
Чтобы избежать неполадок с USB-подключением, рекомендуется следовать некоторых общим советам:
- Перед подключением снимайте с гаджета все дополнительные элементы питания, чехлы, бамперы.
- Подключайте Lightning или 30-Pin непосредственно к порту ПК, а не к разветвителю или клавиатуре.
- Для соединения смартфона с ПК используйте только оригинальные кабели либо аксессуары, которые были произведены фирмами, одобренными Apple (например, Belkin ).
Как исправить ошибку 0xE8000003?
Ошибка 0xE8000003 (либо 0xE800000а ) относится к числу наиболее распространенных; наверняка каждый пользователь iPhone сталкивался с ней хоть раз при попытке подключить устройство к компьютеру. Ошибка с таким кодом свидетельствует о повреждении содержимого каталога Lockdown.
Папка Lockdown формируется при первом подключении устройства с iOS к компьютеру - найти ее на Windows 7, 8, 10 можно по следующему дисковому адресу: ProgramDataAppleLockdown .

В каталоге хранятся файлы с расширением.plist, обеспечивающие доступ к информации, которая находится на i-Гаджете. При повреждении этих файлов произвести синхронизацию с iTunes невозможно.
Исправить ошибку 0xE8000003 можно следующим образом:
Шаг 1 . Пройдите по указанному выше дисковому адресу – вы увидите в папке Lockdown plist-файлы.

Шаг 2 . Отправьте содержимое каталога в «Корзину».
Шаг 3 . Подключите iPhone к ПК и запустите iTunes .
Шаг 4. Появится сообщение, через которое iTunes будет запрашивать доступ к информации - нажмите «Продолжить ».
Шаг 5 . Подтвердите, что даёте доступ к данным, на самом устройстве.

После этого в папке Lockdown файлы plist будут созданы заново.
Если же вы являетесь обладателем Mac и столкнулись с такой ошибкой, действуйте так:
Шаг 1. Откройте Finder и выберите пункт «Переход к папке ».
Шаг 2 . В поле поисковика пропишите /var/db/lockdown и нажмите «Ввод ».
Шаг 3 . В окне Finder появятся файлы с длинными нечитаемыми наименованиями. Файлы нужно удалить - для этого придется ввести пароль администратора.
Несмотря на советы «экспертов», встречающиеся в Интернете, не удаляйте папку Lockdown полностью ни с Mac, ни с ПК на Windows.
Шаг 4 . Перезагрузите компьютер. После перезагрузки процедура подключения Айфона должна пройти «как по маслу».
iPhone с джейлбрейком: распространённые неполадки
Обладатели iPhone с джейлбрейком вынуждены куда чаще сталкиваться с ошибками, имеющими многозначные коды. Наиболее распространены такие неполадки:
- 0xE8008001 . Пользователь устанавливает на смартфон неподписанное (проще говоря — пиратское) приложение. Решается проблема путем загрузки фикса под названием AppSync , найти который можно в Cydia (репозитарий — smolk.myrepospace.com).
- 0xE800003D . Появление этого кода на экране компьютера свидетельствует о том, что «джейлбрейкнутый» iPhone не может получить доступ к настройкам оператора мобильной связи. При ошибке 0xE800003D следует пройти на ПК по пути /System/Library/CarrierBundle и отправить в корзину кастомные связки (которые и называются Carrier Bundles ).
Прочие ошибки при соединении iPhone с ПК
Пользователи iPhone могут столкнуться и с иными неполадками, которые не относятся ни к одной из перечисленных категорий и не решаются описанными способами:
- (-9800); (-9808); (-9815) – iTunes не позволяет перенести купленный контент на устройство, потому что время покупки отличается от установленного на часах ПК. Достаточно просто поменять время на компьютере на верное, и проблема будет устранена.
- 20000 . iTunes конфликтует с графической оболочкой Windows. Поменяйте тему оформления на ПК на стандартную – больше вы эту ошибку не встретите.
- 8248 . Такая ошибка появляется после обновления iTunes, если плагины медиакомбайна, несовместимые с его новой версией, продолжают действовать. Зайдите в «Диспетчер задач » и прекратите процесс memonitor.exe – скорее всего, этого будет достаточно, чтобы устранить неполадку.
- 414 . iTunes не позволяет скачать контент, потому как действует возрастной лимит. Нужно скорректировать дату рождения в Apple ID . Через Айтюнс сделать это не удастся – придётся зайти на страницу управления Apple ID и поменять данные в разделе «Пароль и безопасность ».
Заключение
Техника Apple – довольно капризная: ошибок, которые могут возникнуть при соединении Айфона с ПК – неисчислимое количество. Однако многозначные коды ошибок не должны пугать пользователей и вводить их в заблуждение относительно сложности ремонта: большую часть неполадок возможно устранить примитивными мерами (скажем, использовать другой USB-порт).
Те проблемы, с которыми пользователь не способен справиться собственноручно , не по силам решить никому – скажем, если ошибка возникла из-за перегруженности сервера Apple, остается лишь ждать, когда сотрудники «яблочной» компании проявят расторопность. Обращение в сервис для устранения ошибки соединения iPhone с ПК является бессмысленной мерой – владелец гаджета лишь отдаст деньги за работу, которую сам мог произвести за пару минут.
Бывают ситуации, когда iPhone перестаёт видеть сотовую сеть. В некоторых случаях причину можно определить и устранить проблему самостоятельно, не прибегая к помощи специалистов.
Проблемы с сетью
Случается, что после переустановки, сброса или обновления iOS устройство начинает ловить сеть плохо или перестаёт это делать совсем. Подобная проблема появляется не только из-за поломок в системной части, но и из-за неисправностей в физической составляющей телефона. О проблемах с сетью будет сообщать надпись в левом верхнем углу панели уведомлений – «Нет сети» или No Service.
В верхнем правом углу экрана можно увидеть сообщение о том, что сети нет
Если проблема кроется в системной части iPhone, то её, скорее всего, можно будет устранить самостоятельно, но если повреждена сама сим-карта или одна из деталей, отвечающих за связь, то придётся обращаться в специальные сервисы по починке техники Apple.
Как исправить проблему
В первую очередь нужно убедиться в том, что там, где вы находитесь, другие устройства с сим-картами того же сотового оператора ловят связь. Возможно, вы всего лишь оказались вне зоны покрытия. Также стоит выйти из мест, где сигнал может быть заглушён плотным потолком, стенами или специальными устройствами.
Если на других устройствах сигнал есть, то стоит выполнить нижеописанные инструкции, которые, возможно, вернут вам сеть.
Изменение времени
Причиной для пропажи сигнала могут стать неправильные параметры времени и даты. Ошибки могут возникнуть, даже если не совпадают минуты, поэтому рекомендуется выставить автоматический режим сверки времени:

Проверка режима самолёта
Во-первых, удостоверьтесь, что режим самолёта отключён. Его состояние можно увидеть в панели быстрого доступа. Во-вторых, если он был отключён, включите его секунд на 15, а потом снова отключите. Эти действия перезагрузят сим-карту и, возможно, вернут ей сеть.
 Включаем и отключаем режим самолёта
Включаем и отключаем режим самолёта Сброс данных и их обновление
- Находясь в настройках устройства, выберите раздел «Основные», а в нём подраздел «Сброс».
 Открываем раздел «Сброс»
Открываем раздел «Сброс» - Выполите сброс настроек сети.
 Сбрасываем настройки сети
Сбрасываем настройки сети - Вернитесь к основным настройкам и кликните по кнопке «Об этом устройстве». Будет проведена автоматическая диагностика на наличие обновлений для сотовой связи. Если они найдутся, вам предложат их установить, подтвердите действие и дождитесь окончания процесса.
 Переходим к разделу «Об этом устройстве»
Переходим к разделу «Об этом устройстве» - Вернитесь к настройкам устройства и выберите пункт «Сотовая связь», а в нём подпункт «Сотовые данные».
 Открываем раздел «Сотовая связь»
Открываем раздел «Сотовая связь» - Заполните все пустые поля. Данные для них можно взять на официальном сайте вашего сотового оператора.
 Вводим сотовые данные
Вводим сотовые данные
Физическая проверка
Если вышеописанные действия не помогли, то нужно проверить сим-карту. Вытащите её и проверьте, будет ли она работать в другом iPhone. Если и там сеть не будет найдена, то симку придётся заменить. Сделать это можно в ближайшем сервисе вашего сотового оператора.
 Проверяем, работает ли сим-карта
Проверяем, работает ли сим-карта Если же сим-карта в другом устройстве работает, то остаётся два варианта: либо повреждена какая-то деталь телефона и его нужно нести в сервис, либо в прошивке появились ошибки, которые не дают работать симке, и придётся выполнить восстановление.
Как восстановить устройство
Если у вас есть резервная копия в iCloud или iTunes, то вы сможете сбросить устройство, не потеряв данные. В противном случае вся личная информация и установленные приложения будут безвозвратно утеряны, поэтому заранее позаботьтесь о наличие резервной копии. После этого подключитесь к Wi-Fi сети, зайдите в основные настройки устройства, затем в подраздел «Сброс» и выберите функцию «Сбросить контент и настройки». Пройдите процедуру сброса, после её окончания начнётся первоначальная настройка устройства, на одном из шагов которой можно будет указать, из какой резервной копии нужно восстановить ваше устройство.
 Сбрасываем контент и настройки
Сбрасываем контент и настройки Видео: что делать, если iPhone не ловит сигнал
Как избежать подобных проблем в будущем
Чтобы не потерять сеть в будущем, не изменяйте настройки устройства и сим-карты, если точно не уверены, как правильно это сделать. Не стоит часто вставлять-вынимать сим-карту, это может навредить ей. Также не забывайте обновлять резервную копию, хранимую в iTunes или iCloud, чтобы в случае повреждения системной части устройства иметь возможность восстановить информацию без потерь.
Если iPhone не ловит сеть, проверьте, находитесь ли вы в зоне покрытия. После этого измените параметры даты и времени, используйте функцию «Режим самолёта» и выполните сброс настроек сети. Если это не поможет, сбросьте настройки и контент устройства, а после отнесите его в сервисный центр.
Несмотря на то, что современные устройства на iOS вполне могут обойтись без компьютера, существуют сценарии, при которых обращаться к нему всё-таки приходится. Вполне логично, что на стыке технологий могут возникать определённые шероховатости, и именно с такими вопросами мы постараемся разобраться в этом материале.
Одной из распространённых проблем при работе с iTunes является невозможность обнаружения подключенного устройства. Причин здесь может быть несколько, но нередко сбой возникает в механизме доверенного подключения, когда на обоих гаджетах сохраняются ключи для последующей авторизации. По умолчанию запрос «Доверять этому компьютеру» должен отобразиться при следующем подключении, однако намедни автор столкнулся с прямо противоположной ситуацией, когда после отрицательного ответа пользователя запрос не повторялся. Решить проблему, как полагается, можно в несколько простых шагов.
Начнём, как полагается, с «родного» для iOS и iTunes окружения — операционной системы OS X. Безусловно, в силу программно-аппаратной интеграции проблемы здесь возникают реже, однако от случайностей не застрахован никто. Итак, если iPhone упорно не хочет доверять вашему Mac, можно попробовать очистить содержимое специального системного каталога Lockdown. Для этого отключаем iOS-устройство от компьютера, выполняем комбинацию клавиш [cmd
]+[shift
]+ [G
] (или выбираем пункт «Переход к папке» в меню «Переход» строки меню OS X) и отправляемся по адресу /var/db/lockdown/
. В открывшемся окне взгляду предстанут один или несколько (в зависимости от количества синхронизированных устройств) файлов-сертификатов, которые и требуется удалить.
После этого подключаем гаджет и отвечаем на вопрос о доверии компьютеру утвердительно. Теперь устройство должно определяться системой.
Для ОС Windows, c «упорством» которой и столкнулся ваш покорный слуга, суть процедуры остаётся той же. Единственное отличие здесь, кроме иного расположения «виновника» — необходимость отобразить скрытые файлы и папки. Для этого открываем Панель управления из меню «Пуск» и переходим в раздел «Свойства папки», где на вкладке «Вид» выбираем одноимённый параметр. Что касается адреса, то он разнится для разных версий Windows.
Windows XP : C:\Documents and Settings\All Users\Application Data\Apple\Lockdown

Windows 7, Windows 8, Windows 10 : C:\ProgramData\Apple\Lockdown

Если же вышеописанные манипуляции не решили проблему, для ОС от Microsoft существует более сложный способ, связанный c драйвером мобильного устройства и описанный пользователем YouTube с ником STOK SHOK .


Надеемся, эти советы помогут вашим гаджетам найти общий язык. Как обычно, не забывайте заглядывать , где можно задать вопрос касательно использования техники Apple, присылать снимки экрана
Привет! А ведь действительно – как быть? Бежать за новым телефоном? Сдать трубку в ремонт? Выкинуть компьютер? Варианты конечно интересные и почти наверняка действенные, но уж чересчур затратные:) Да и не стоит так горячиться, ведь проблему с подключением iPhone к компьютеру практически всегда можно решить не прибегая к кардинальным мерам.
Итак, что нужно сделать? Для начала необходимо определить, в чем собственно заключается «загвоздка». Какое из устройств дает сбой? Сделать это просто - берем гаджет и идем к соседу (другу, на работу, в магазин электроники и т.д.). Короче говоря, наша основная задача состоит в том, чтобы найти другой ПК или ноутбук. Нашли? Отлично!
Пробуем синхронизироваться с ним, если здесь все получается, то…
Айфон не подключается к компьютеру. Причина – ПК
Да, в большинстве случаев именно он является причиной неполадок в соединении. Дабы их исключить, выполняем следующие действия:
- Первым делом, перезагружаем оба устройства. Так сказать, для профилактики.
- Пробуем различные USB порты и проверяем, например флешкой, их работоспособность. Ведь один из них может перегореть или попросту не работать.
- Не используем переходники, разветвители, удлинители и прочие приспособления для портов USB. Втыкаем кабель напрямую в системный блок.
- . Идеальным вариантом будет , и последующая самой свежей версии с сайта компании Apple.
- Отключаем стороннее программное обеспечение (антивирусы, брандмауэры). Не забываем включить их, после проверки!
- Самый радикальный шаг – переустановка операционной системы, поможет с большой вероятностью, но время отнимет…
Если же iPhone не может соединиться и с другим компьютером, то дело явно в устройстве…
Почему компьютер не видит iPhone. Причина – телефон
Какой бы надежной и стабильной не была продукция компании Apple, причиной заминок в подключении может стать и она.
Хотя чаще всего, виноваты владельцы данных устройств, доведя их до такого состоянии, что становиться удивительно, как они еще могут , а не то что синхронизироваться. Отвлекся я что-то:)
Возвращаясь к теме, пробуем выполнить следующие шаги:
- После соединения, разблокируйте телефон, вполне возможно что Вы увидите всплывающее окно с вопросом: «Доверять этому компьютеру?». Без утвердительного ответа никакой синхронизации происходить не будет, только зарядка.
- Сменить кабель. Даже при отсутствии видимых повреждений, провод может быть неисправен. Или вполне возможно дело в том, что он не является оригинальным - но в этом случае, есть возможность устройство с «неподдерживаемым» аксессуаром.
- устройства. Если решились на столь отчаянный шаг, помните про резервное копирование информации (при помощи или ), иначе потеряете все ваши данные безвозвратно.
- Джейлбрейк, точнее так называемые твики, устанавливаемые с его помощью, также могут способствовать возникновению неполадок при синхронизации.
- Обновить программное обеспечение. Это всегда полезно!
- Почистить разъем на телефоне (возможно, окислился или загрязнился). Важно! Чистить очень аккуратно, в идеале доверить профессионалу. Если возьметесь делать это самостоятельно, поищите информацию в интернете, иначе можно усугубить ситуацию.
- Последним пунктом у нас идет самое печальное – сломан или вышел из строя разъем для зарядки и синхронизации. Дорога одна - в сервисный центр! По возможности обращайтесь только официальные мастерские, указанные на сайте компании.

Кстати, существует еще один беспроигрышный вариант - обратиться в службу поддержки Apple . И замучить их вопросом: «Почему мой айфон не подключается к компьютеру используя usb?». Скажу честно, я не пробовал – но думается мне ничего нового от них не услышать, а времени разговор займет немало.

Как видите, в большинстве случаев можно обойтись «малой кровью» и устранить неполадки в домашних условиях.
Главное быть внимательными, последовательными, не торопиться и проверить абсолютно все возможные причины, которые могут привести к неполадкам с подключением.
Все перепробовали, а ситуация не поменялась в лучшую сторону – iPhone по-прежнему никак не подключается к компьютеру? Обязательно пишите в комментарии - попробуем разобраться и решить вашу проблему все вместе!
После манипуляций с прошивкой iPhone или его аппаратной частью нередки случаи, когда Айфон не видит сеть. Причин у данной неполадки может быть множество, но одна из самых распространенных – сбой в установках текущей даты и часового пояса. Сегодня мы рассмотрим основные способы решения этой проблемы.
После перепрошивки iOS или замены SIM-карты бывает так, что iPhone пишет "нет сети". На месте логотипа оператора располагается надпись «Нет сети». Такая ситуация сразу снижает возможности устройства и фактически превращает его в плеер. Зачастую пользователи несут устройство в сервисный центр, где за дополнительную плату им пытаются вернуть подключение, хотя в большинстве ситуаций проблему, когда пропала сеть на айфоне, можно решить своими силами.
Секрет кроется в особенностях работы самой iOS. Айфон не ловит сеть, если часовой пояс и дата/время не совпадают с текущими показателями. Исправить ситуацию очень легко с помощью простого подключения смартфона к сети Wi-Fi и выполнения ряда нехитрых манипуляций.
Коррекция времени для восстановления доступа к сотовой сети

Как видите, метод очень простой и при этом достаточно действенный. Однако вам обязательно нужно подключаться к сети Wi-Fi, чтобы iPhone зарегистрировался на сервере Apple. Иначе сотовая связь не оживет.
Что делать если точки доступа к беспроводной сети рядом нет?
В этом случае самым простым решением будет создание Wi-Fi сети с помощью другого iPhone, который может подключиться к мобильному интернету и раздать беспроводную сеть. Сделать это достаточно просто:

После этих манипуляций в основном меню настроек появится новый пункт - Режим модема. После его активации устройство начнет «раздавать» интернет.
Если и этот способ недоступен (сохраняется надпись на iphone "поиск сети"), то остается лишь восстановить прошивку iOS.
Предварительно вам придется скачать файл прошивки, подключить смартфон к компьютеру с установленным iTunes. В приложении выберите пункт Восстановить.
Важно помнить, что процедура восстановления удалит все личные данные и настройки с мобильного устройства.
Если даже после этих манипуляций iPhone не левит сеть, то проблемы могут быть связаны с аппаратной частью устройства и без похода в сервисный центр уже не обойтись.
Популярное
- Файл ключей Программы, открывающие файл KWM
- Как подтвердить аккаунт google на андроид после сброса
- Что такое тональный режим стационарного телефона
- Личный кабинет клиента сети «Столички
- Алтел личный кабинет: вход в кабинет, войти по абонентскому номеру
- Не запускается Might & Magic Heroes III HD Edition (Герои Меча и Магии III: Возрождение Эрафии - HD Edition)?
- Rainbow Six: Siege не запускается, тормозит, вылетает - решения
- Как увеличить карту в World of Tanks: горячие клавиши
- Объемные модели из фотографий
- SEGA выпускает новую игровую консоль (7 фото) Новая сега