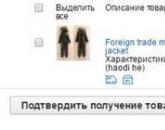Как отключить обновление при выключении компьютера. Выключаем компьютер без установки обновлений Windows. Программные проблемы выключения компьютера
I wanted to post you the little observation in order to thank you again for the stunning strategies you have discussed on this website. It was extremely generous of people like you to present unhampered all many individuals could possibly have distributed as an e-book in order to make some cash for themselves, even more so considering the fact that you might have done it in the event you wanted. Those pointers likewise acted as the easy way to recognize that other people have a similar keenness like my very own to grasp significantly more with regard to this problem. Certainly there are thousands of more pleasurable sessions ahead for people who take a look at your site.
curry 6 shoes http://www.curry6shoes.us
I in addition to my guys appeared to be analyzing the nice solutions from your web blog and so all of a sudden I had a terrible suspicion I never thanked the web site owner for those techniques. The boys had been so stimulated to read all of them and have seriously been loving them. Thank you for simply being indeed accommodating and for using certain superior tips millions of individuals are really desperate to discover. Our honest apologies for not saying thanks to you sooner.
retro jordans http://www.retro-jordans.us.com
I"m just commenting to make you be aware of of the incredible experience my cousin"s daughter obtained checking the blog. She came to understand a lot of things, which included what it"s like to possess a marvelous coaching heart to have many people just learn about specific multifaceted matters. You actually exceeded my expectations. Many thanks for showing such practical, safe, edifying and as well as cool guidance on this topic to Emily.
off white shoes http://www.offwhite.us.com
birkin bag написал
в статье
I needed to write you the bit of note to finally say thanks a lot again on your incredible strategies you have shared in this case. This is simply tremendously open-handed of you to grant openly what exactly most of us might have supplied as an ebook to make some profit on their own, chiefly given that you could have tried it if you considered necessary. Those good ideas also served as the easy way to realize that other people have similar dreams just like mine to grasp more and more with reference to this condition. I am sure there are several more pleasant instances up front for people who take a look at your site.
birkin bag http://www.hermes-handbags.us.org
My husband and i have been so glad when Peter could complete his investigation through the ideas he got from your own web page. It is now and again perplexing to simply possibly be handing out steps which often other people may have been trying to sell. And we fully grasp we"ve got the blog owner to appreciate for that. The entire explanations you have made, the easy site navigation, the relationships you can give support to foster - it"s mostly remarkable, and it"s letting our son in addition to the family consider that this matter is satisfying, and that"s very important. Thank you for the whole lot!
mbt http://www.mbts.us.org
I definitely wanted to develop a brief word in order to thank you for the unique recommendations you are showing on this site. My time consuming internet search has at the end been recognized with wonderful concept to share with my family. I "d declare that many of us readers are extremely endowed to be in a perfect place with so many awesome people with great tips and hints. I feel very grateful to have encountered your web page and look forward to really more pleasurable times reading here. Thanks again for all the details.
supreme http://www.supreme-clothing.us.com
cheap jordans написал
в статье Pci ven 168c dev 0036 subsys 2 ...
I in addition to my guys were digesting the good suggestions from the website while then I got a horrible suspicion I never expressed respect to the blog owner for those strategies. Most of the guys came consequently passionate to see them and already have certainly been taking pleasure in those things. I appreciate you for simply being considerably helpful and also for making a choice on such beneficial subject matter most people are really desperate to know about. Our honest apologies for not expressing gratitude to earlier.
cheap jordans http://www.cheapjordans.us.org
achat de sac a main написал
в статье X7 oscar keyboard editor
Canelo et Cotto sont bien etablis noms et, techniquement, ils ne doivent pas prendre un risque enorme en combattant GGG pour obtenir un salaire", a declare a Ossipov latine poste.
achat de sac a main http://www.cssbase.fr/achat-de-sac-a-main-shop660205.html
chemise col haut femme написал
в статье X7 oscar keyboard editor
With le plus de points, les coups effectues, interceptions et lancers francs reussis dans Lakers histoire de la franchise, r Bryant \\u0026 eacute; somme \\u0026 eacute; rend certainement un dossier solide pour le meilleur jamais.
chemise col haut femme http://www.isophot.fr/chemise-col-haut-femme-tc973810.html
Читайте, как исправить ошибку обновления Windows . Что делать, если обновление загрузилось на компьютер, но не устанавливается автоматически. Хотя многие пользователи не считают обязательным осуществлять обновление операционной системы своего компьютера, отключая возможность их загрузки и установки, тем не менее Windows Update поддерживает актуальной защиту компьютера и его работоспособность.
В последних версиях Windows, Microsoft сделал всё для того чтобы обновление операционной системы как можно меньше зависело от пользователя и не влияло на работу операционной системы. Но всё же с огромным разнообразием аппаратного и программного обеспечения, всегда есть шанс на возникновение ошибок в работе системы, и Центр обновления Windows тому не исключение.
Когда Windows загрузил обновления то для их установки требуется перезапустить компьютер. Поэтому, выключая или перезагружая компьютер, в меню выключения пользователю предлагается или «Обновить и перезагрузить» компьютер.
Давайте рассмотрим ситуацию, когда и обновления не устанавливаются (или устанавливаются не полностью) и из меню выключения компьютера не уходят пункты «Обновить и завершить работу» или «Обновить и перезагрузить» .
Содержание:Убедитесь в том, что обновление действительно не происходит
В случае возникновения проблем с обновлениями Windows, скачайте программу с официального сайта Microsoft и запустите её.

Кликните на Центр обновления Windows и нажмите Далее . Причины могут быть обнаружены при устранении неполадок с правами администратора, поэтому в следующем окне выберите и в появившемся окне нажмите ещё раз Далее .

Cредство обнаружит и исправит неполадки с Windows Update. После этого перейдите в Центр обновления Windows, нажмите кнопку «Преверка наличия обновлений» , загрузите и установите их. Обновления будут установлены после перезагрузки компьютера.
Запустите Windows в безопасном режиме
Безопасный режим – это способ устранения неполадок Windows, который запускает систему в ограниченном состоянии: только основные файлы и драйверы. Безопасный режим используется для решения проблем с программами или драйверами, которые не работают корректно или не позволяют системе запуститься корректно.
Чтобы запустить его нажмите и удерживайте кнопку Shift, затем выберите Перезагрузить в меню Пуск. В окне, которое появится после перезагрузки компьютера выберите Поиск и устранение неисправностей / / Параметры загрузки / Перезагрузить , после чего компьютер загрузится в Безопасном режиме. Запустите процесс обновления компьютера и после его окончания перезагрузите компьютер снова.

Удалите файлы кэша Windows Update
Способ I
Если Средство устранения неполадок Центра обновления Windows не обнаружило проблем, то пользователь может сделать то же самое вручную: остановить Windows Update, удалить созданные им временные файлы, и снова запустить Центр обновления Windows . Это займёт больше времени, но процесс совсем не сложный.
Для этого, запустите систему в безопасном режиме (указанным выше способом) и включите командную строку (кликните правой кнопкой мыши на меню Пуск и выберите Командная строка (администратор) ).
В Командной строке введите следующие команды:
net stop wuauserv
net stop bits

Способ II
Перейдите в папку C:\ Windows\ SoftwareDistribution и удалите её содержимое. Не переживайте, это всего лишь временные файлы, который созданы Центром обновления Windows, и будут им созданы снова в случае необходимости.
После этого перейдите в окно Командной строки и запустите описанные выше команды:
net stop wuauserv
net stop bits
Описанные выше способы наверняка решат возникшую проблему с обновленями операционной системы. Конечно же самым простым и действенным способом есть использование Средства устранения неполадок Центра обновления Windows . Но и другие описанные способы будут не менее действенными, хотя некоторые из них больше подойдут для продвинутых пользователей ПК.
Думаю все пользователи операционной системы уже знают политику распространения обновлений. Хотя в последних версиях операционной системы Windows 10 появилась возможность отложить обновления, но рано или поздно они будут автоматически скачаны и установлены.
Много кто встречал ситуацию когда необходимо срочно бежать или просто завершить работу, а выключить компьютер полностью быстро привычным способом не получается, поскольку в меню завершение работы или выход из системы есть только варианты обновить и завершить работу, а также обновить и перезагрузить систему.
Данная статья расскажет как выключить компьютер без обновления Windows 10 или как убрать обновить и завершить работу Windows 10 с меню завершения работы.
Если же Вы попали в такую ситуацию тогда можно воспользоваться одним из наших способов выключения компьютера без обновления. Обратите внимание, что при последующих запусках и выключениях компьютера с помощью этих способом, придется всё же установить скачанные обновления.
Окно завершение работы
Текущий способ пришёл к нам ещё с предыдущих версий операционной системы Windows. Так как политика обновления в Windows 10 намного серьезней, то неизвестно сколько он будет ещё работать.
Экран блокировки
Будьте осторожны, поскольку если Вы включите компьютер этим способом, Вы и другие люди, которые его используют, могут потерять несохраненные данные. Поэтому перед использованием данного способа обязательно сохраните все данные.

Командная строка
- Запускаем командную строку нажав Win+X и выбрав пункт Командная строка (администратор) .
- В открывшимся окне выполняем команду: shutdown /s /f /t 0 , которая поможет выключить компьютер без установки обновлений.
В отличии от первого варианта решения проблемы, здесь мы рассмотрим как полностью убрать надпись обновить и завершить работу оставив только пункт завершение работы. Хотя, как говорится, рано или поздно все равно обновления установятся.
Редактор локальной групповой политики

Этот параметр позволяет указать, отображается ли параметр «Установить обновления и завершить работу» в диалоговом окне «Завершение работы Windows».
Если этот параметр включен, параметр «Установить обновления и завершить работу» не появляется в диалоговом окне «Завершение работы Windows» при выборе в меню «Пуск» команды «Завершение работы», даже если имеются обновления, доступные для установки.
Если этот параметр отключен или не задан, параметр «Установить обновления и завершить работу» будет доступен в диалоговом окне «Завершение работы Windows» при выборе в меню «Пуск» команды «Завершение работы», когда имеются обновления, доступные для установки.
Очистка обновлений Windows 10
Очистить обновления Windows 10 можно разными способами. Конечно же при наличии опыта можно зайти вручную остановить службы и почистить ненужные папки. Но при необходимости мы же рекомендуем использовать скрипт для автоматической очистки кэша и файлов обновлений.
- Создайте на рабочем столе текстовый файл и смените расширение которого с.txt на.bat.
- Нажмите на созданный файл правой кнопкой мыши и в контекстном меню выберите пункт Изменить .
- Вставьте текущий код в созданный файл и сохраните содержание файла, например используя комбинацию клавиш Ctrl+S . @echo off set b=0:bits set /a b=%b%+1 if %b% equ 3 (goto end1) net stop bits echo Checking the bits service status. sc query bits | findstr /I /C:"STOPPED" if not %errorlevel%==0 (goto bits) goto loop2:end1 cls echo. echo Cannot reset Windows Update since "Background Intelligent Transfer Service" (bits) service failed to stop. echo. pause exit:loop2 set w=0:wuauserv set /a w=%w%+1 if %w% equ 3 (goto end2) net stop wuauserv echo Checking the wuauserv service status. sc query wuauserv | findstr /I /C:"STOPPED" if not %errorlevel%==0 (goto wuauserv) goto loop3:end2 cls echo. echo Cannot reset Windows Update since "Windows Update" (wuauserv) service failed to stop. echo. pause exit:loop3 set app=0:appidsvc set /a app=%app%+1 if %app% equ 3 (goto end3) net stop appidsvc echo Checking the appidsvc service status. sc query appidsvc | findstr /I /C:"STOPPED" if not %errorlevel%==0 (goto appidsvc) goto loop4:end3 cls echo. echo Cannot reset Windows Update since "Application Identity" (appidsvc) service failed to stop. echo. pause exit:loop4 set c=0:cryptsvc set /a c=%c%+1 if %c% equ 3 (goto end4) net stop cryptsvc echo Checking the cryptsvc service status. sc query cryptsvc | findstr /I /C:"STOPPED" if not %errorlevel%==0 (goto cryptsvc) goto Reset:end4 cls echo. echo Cannot reset Windows Update since "Cryptographic Services" (cryptsvc) service failed to stop. echo. pause exit:Reset Ipconfig /flushdns del /s /q /f "%ALLUSERSPROFILE%\Application Data\Microsoft\Network\Downloader\qmgr*.dat" del /s /q /f "%SYSTEMROOT%\Logs\WindowsUpdate\*" if exist "%SYSTEMROOT%\winsxs\pending.xml.bak" del /s /q /f "%SYSTEMROOT%\winsxs\pending.xml.bak" if exist "%SYSTEMROOT%\winsxs\pending.xml" (takeown /f "%SYSTEMROOT%\winsxs\pending.xml" attrib -r -s -h /s /d "%SYSTEMROOT%\winsxs\pending.xml" ren "%SYSTEMROOT%\winsxs\pending.xml" pending.xml.bak) if exist "%SYSTEMROOT%\SoftwareDistribution.bak" rmdir /s /q "%SYSTEMROOT%\SoftwareDistribution.bak" if exist "%SYSTEMROOT%\SoftwareDistribution" (attrib -r -s -h /s /d "%SYSTEMROOT%\SoftwareDistribution" ren "%SYSTEMROOT%\SoftwareDistribution" SoftwareDistribution.bak) if exist "%SYSTEMROOT%\system32\Catroot2.bak" rmdir /s /q "%SYSTEMROOT%\system32\Catroot2.bak" if exist "%SYSTEMROOT%\system32\Catroot2" (attrib -r -s -h /s /d "%SYSTEMROOT%\system32\Catroot2" ren "%SYSTEMROOT%\system32\Catroot2" Catroot2.bak) shutdown -s -t 0
После создания текущего файла, запустите его от имени администратора и дождитесь завершения очистки системы от обновлений. После завершения процесса компьютер выключится, и при последующих включениях Вы сможете выбрать пункт завершение работы, вместо обновить и завершить работу.
Обратите внимание, что обновления будут скачаны ещё раз после длительного использования компьютера. Поэтому советуем ознакомиться с инструкцией . А также рекомендуем ознакомиться со статьей , поскольку использование комбинаций клавиш упрощает использование компьютера в целом.
Выводы
Проблемы как выключить компьютер без обновления и как убрать обновить и завершить работу на Windows 10 решается буквально в несколько нажатий. Тут уже стоит вопрос, а знает ли обычный пользователь как её решить.
Иногда, когда у моей машины Win 7 есть программы, которые разбились, возможно, Firefox или IE, я хотел бы отключить компьютер без установки какого-либо обновления . Это потому, что я беспокоюсь, что если IE или Firefox разбился, система не находится в очень стабильном состоянии, поэтому я предпочел бы установить обновление позже.
Но, похоже, у меня есть только 2 варианта:
1) Завершить работу и всегда будет делать обновление
2) Перезапустите, и обновление не выполняется
(Это два варианта выбора опции отключения / выхода)
Итак, есть ли способ отключить работу без обновления? Или сначала я должен перезапустить, а затем выполнить обновления, а затем завершить работу?
Одна из причин заключается в том, что если вы собираетесь поймать автобус или поймать самолет, вы хотите закрыть его и уйти. Вы не хотите ждать дополнительных 5, 10 минут для обновления, и вы не хотите перезапускать их, потому что ваша цель – закрыть его.
6 Solutions collect form web for “Как отключить компьютер без обновления в Windows 7?”
Вы можете нажать Ctrl + Alt + Del и выбрать выключение из нижнего правого меню. Он не будет устанавливать обновления, если вы отключитесь от этого интерфейса.
Существует «Реестр реестра», предоставленный The How-To Geek о том, как отключить это здесь:
Остановить обновление Windows из-за угона спящего режима / выключения
Добавьте 32-разрядное значение DWORD под названием NoAUAsDefaultShutdownOption в HKEY_CURRENT_USER\Software\Policies\Microsoft\Windows\WindowsUpdate\AU со значением 1. Перезагрузка не требуется.
Вы можете применить его вручную или загрузить файл реестра, который включает и отключает эту функцию. Я развертываю его на всех машинах Windows 7, которыми владею, и работает красиво.
Простой способ, нажмите Alt + F4 на рабочем столе, затем выберите «Power Off» (или «shutdown», что-то подобное …)
Я тестировал его myselft и подтвердил это:
- Перейти к началу
- gpedit.msc
- Конфигурация пользователя
- Административные шаблоны
- Компоненты Windows
- Центр обновления Windows.
Там вы найдете опцию «Не настраивать параметр по умолчанию для« Установка обновлений и выключения »в окне« Завершение работы Windows »». Если вы включите его, нажмите «Завершение работы», просто отключив компьютер, не устанавливая обновления. Однако параметр «Установить обновления и завершение работы» все еще доступен в маленьком меню, если вам это нужно
Другой вариант – нажать Win + R, чтобы открыть меню прогона, затем введите
Shutdown /t 0 /s
/t 0 означает выключение через 0 секунд.
/s означает выключение. Вместо этого вы можете использовать /r для перезапуска или /l для выхода из системы.
Есть и другие варианты
Usage: C:\Windows\system32\shutdown.exe xx:yy ] No args Display help. This is the same as typing /?. /? Display help. This is the same as not typing any options. /i Display the graphical user interface (GUI). This must be the first option. /l Log off. This cannot be used with /m or /d options. /s Shutdown the computer. /r Shutdown and restart the computer. /g Shutdown and restart the computer. After the system is rebooted, restart any registered applications. /a Abort a system shutdown. This can only be used during the time-out period. /p Turn off the local computer with no time-out or warning. Can be used with /d and /f options. /h Hibernate the local computer. Can be used with the /f option. /e Document the reason for an unexpected shutdown of a computer. /m \\computer Specify the target computer. /t xxx Set the time-out period before shutdown to xxx seconds. The valid range is 0-315360000 (10 years), with a default of 30. If the timeout period is greater than 0, the /f parameter is implied. /c "comment" Comment on the reason for the restart or shutdown. Maximum of 512 characters allowed. /f Force running applications to close without forewarning users. The /f parameter is implied when a value greater than 0 is specified for the /t parameter. /d xx:yy Provide the reason for the restart or shutdown. p indicates that the restart or shutdown is planned. u indicates that the reason is user defined. If neither p nor u is specified the restart or shutdown is unplanned. xx is the major reason number (positive integer less than 256). yy is the minor reason number (positive integer less than 65536). Reasons on this computer: (E = Expected U = Unexpected P = planned, C = customer defined) Type Major Minor Title U 0 0 Other (Unplanned) E 0 0 Other (Unplanned) EP 0 0 Other (Planned) U 0 5 Other Failure: System Unresponsive E 1 1 Hardware: Maintenance (Unplanned) EP 1 1 Hardware: Maintenance (Planned) E 1 2 Hardware: Installation (Unplanned) EP 1 2 Hardware: Installation (Planned) E 2 2 Operating System: Recovery (Planned) EP 2 2 Operating System: Recovery (Planned) P 2 3 Operating System: Upgrade (Planned) E 2 4 Operating System: Reconfiguration (Unplanned) EP 2 4 Operating System: Reconfiguration (Planned) P 2 16 Operating System: Service pack (Planned) 2 17 Operating System: Hot fix (Unplanned) P 2 17 Operating System: Hot fix (Planned) 2 18 Operating System: Security fix (Unplanned) P 2 18 Operating System: Security fix (Planned) E 4 1 Application: Maintenance (Unplanned) EP 4 1 Application: Maintenance (Planned) EP 4 2 Application: Installation (Planned) E 4 5 Application: Unresponsive E 4 6 Application: Unstable U 5 15 System Failure: Stop error U 5 19 Security issue E 5 19 Security issue EP 5 19 Security issue E 5 20 Loss of network connectivity (Unplanned) U 6 11 Power Failure: Cord Unplugged U 6 12 Power Failure: Environment P 7 0 Legacy API shutdown
Вы можете изменить то, что делает кнопка питания, когда компьютер один. Измените настройку, чтобы выключить компьютер. Это выключится, компьютер отключит установку обновлений.
Чтобы изменить то, что делает кнопка питания в Win7 …
ControlPanel -> Электропитание -> щелкните правой кнопкой мыши на «Выберите, что делают кнопки питания»,
Как отключить обновление Windows - такой вопрос задают пользователи, которым необходимо запретить установку обновлений системы на компьютер. При настройках по умолчанию, операционная система самостоятельно в автоматическом режиме ищет, скачивает и устанавливает обновления, выпущенные для Windows.
Корпорация, с периодичностью примерно раз в месяц, выпускает пакеты обновлений для операционной системы Windows. Время от времени, Microsoft делает внеплановые обновления, призванные решить возникающие проблемы в работе ОС, или закрывающие обнаруженные бреши в системе безопасности Windows.
Основная часть обновлений касается безопасности системы. При установке обновлений применяются исправления системы или происходит добавление некоторых новых функций.
Кроме обычных обновлений, в Windows 10 выходят так называемые крупные обновления, после применения которых, по существу, на компьютер устанавливается новая версия Windows 10. Подобные крупные обновления выходят с периодичностью один-два раза в год.
Некоторая часть пользователей отключает обновления системы по разным причинам. Основные причины для отказа от обновлений Windows:
- иногда случается, что после установки обновлений, нарушается штатная работа Windows и установленных программ;
- если у пользователя лимитированное соединение в сети интернет, загрузка обновлений влияет на размер потребляемого трафика;
- нехватка свободного места на диске компьютера;
- после применения обновления, пользователь опасается потерять активацию операционной системы;
Как отключить автоматическое обновление? Решить проблему можно с помощью средств системы, или при помощи стороннего софта. В данной статье мы рассмотрим 5 способов, как отключить обновления на Виндовс 10 средствами операционной системы.
Просто отключить Центр обновления Windows (Windows Update) на десятке, как в Windows 7 или в Windows 8 уже не получится. Максимум, что можно сделать подобным способом: приостановить обновления на срок до 35 дней.
Как отключить автоматическое обновление Windows 10 (1 способ)
Средства Windows 10 в автоматическом режиме обнаруживают, скачивают и устанавливают обновления на компьютер.
На Win 10 отключить обновления можно способом, при котором будет отключена служба Центра обновления Windows. Этот способ работает во всех версиях Windows 10, он обеспечивает отключение обновлений Windows навсегда.
Войдите в «Администрирование» из Панели управления, или с помощью более легкого способа: в поле «Поиск в Windows» введите выражение: «администрирование» (без кавычек), а затем откройте окно «Администрирование».
В окне «Администрирование» кликните два раза правой кнопкой мыши по ярлыку «Службы».
В открывшемся окне «Службы», в разделе «Службы (локальные)» найдите службу Центр обновления Windows.

В окне «Свойства: Центр обновления Windows (Локальный компьютер)», во вкладке «Общие» измените настройку «Тип запуска» на значение «Отключена».
В настройке «Состояние» нажмите на кнопку «Остановить» для остановки службы обновления Виндовс 10.

После этого, обновления Windows 10 перестанут приходить на компьютер.
Для включения функции автоматического обновления, в окне «Свойства: Центр обновления Windows (Локальный компьютер)» выберите предпочтительный тип запуска: «Автоматически (отложенный запуск)», «Автоматически», или «Вручную».
Как отключить обновления Windows 10 с помощью Редактора локальной групповой политики (2 способ)
Теперь посмотрим, как отключить обновления Винды 10 в Редакторе локальной групповой политики.
Обратите внимание, что данный способ не подходит для Windows 10 Home (Windows 10 Домашняя) и Windows 10 Single Language (Windows 10 Домашняя для одного языка). Эта возможность присутствует в старших версиях операционной системы: Windows 10 Pro (Windows 10 Профессиональная) и Windows 10 Enterprise (Windows 10 Корпоративная).
Сначала необходимо войти в Редактор локальной групповой политики. В поле «Поиск в Windows» введите выражение «gpedit.msc» (без кавычек), а затем запустите редактор.
По-другому в Редактор локальной групповой политики можно войти следующим способом: нажмите на клавиши «Win» + «R», введите в поле «Открыть» выражение «gpedit.msc» (без кавычек), а затем нажмите на кнопку «ОК».
В окне «Редактор локальной групповой политики» пройдите по пути: «Конфигурация компьютера» => «Административные шаблоны» => «Компоненты Windows» => «Центр обновления Windows».
В разделе «Центр обновления Windows» найдите элемент «Настройка автоматического обновления», кликните по нему правой кнопкой мыши, а в контекстном меню выберите пункт «Изменить».

В окне «Настройка автоматического обновления» активируйте настройку «Отключено», а затем нажмите на кнопку «ОК».

После этого, операционная система не будет искать, загружать и устанавливать автоматические обновления Windows 10.
Отключение обновления Windows 10 в Редакторе реестра (3 способ)
Третьим способом для отключения обновлений Windows 10 вносятся изменения в Редактор реестра. Этот способ работает во всех версиях Windows 10.
В окне «Поиск в Windows» введите выражение «regedit» (без кавычек), а затем выполните команду.
В окне «Редактор реестра» пройдите по пути:
HKEY_LOCAL_MACHINE\SOFTWARE\Policies\Microsoft\WindowsWindowsUpdate\AU
В окне Редактора реестра кликните правой кнопкой мыши по свободному месту. В контекстном меню выберите сначала «Создать», а затем «Параметр DWORD (32 бита)». Дайте имя параметру: «NoAutoUpdate» (без кавычек).

Кликните по параметру «NoAutoUpdate» правой кнопкой мыши, в контекстном меню выберите «Изменить…».
Введите в поле «Значение» параметр «1» (без кавычек), нажмите на кнопку «ОК».

Для включения обновления в Windows 10, нужно изменить значение параметра на «0» (без кавычек), или просто удалить из реестра параметр «NoAutoUpdate».
Включение лимитного подключения в Windows 10 (4 способ)
Данный способ позволяет настроить лимитное подключение в операционной системе Windows, в случае, если доступ к сети осуществляется по Wi-Fi.
Выполните следующие последовательные действия:
- Войдите в параметры системы.
- Из окна «Параметры» перейдите в «Сеть и Интернет».
- Войдите в настройку «Wi-Fi», нажмите на ссылку «Управление известными сетями».
- Выберите свою сеть Wi-Fi, нажмите на кнопку «Свойства».
- В параметре «Задать как лимитное подключение» переставьте ползунок в положение «Включено».
После этого, операционная система Windows 10 будет ограничивать поиск и получение обновлений. При этом способе, некоторые обновления будут устанавливаться в операционную систему. Крупные обновления, такие как обновления версии ОС будут отключены.
Отключаем доступ к Центру обновления Windows (5 способ)
В новых версиях Windows 10, после отключения пользователем, через некоторое время принудительно включается служба Центра обновлений на компьютере. Поэтому нам нужно заблокировать доступ Центра обновлений Windows к серверам обновлений Microsoft.
Сначала отключить службу Центра обновлений Windows (смотрите 1 способ).
- Пройдите по пути:
- Кликните правой кнопкой мыши. Выберите «Создать => «Раздел». Дайте имя разделу «Internet Communication Management» (здесь и далее без кавычек).
- Кликните по созданному разделу «Internet Communication Management», создайте внутри новый раздел с именем «Internet Communication».
- Войдите в раздел «Internet Communication», кликните по свободному месту правой кнопкой мыши.
- В контекстном меню выберите «Создать» => «Параметр DWORD (32 бита)».
- Дайте имя созданному параметру «DisableWindowsUpdateAccess».
- Кликните два раза левой кнопкой мыши по параметру «DisableWindowsUpdateAccess». в окне «Изменение параметра DWORD (32 бита)», в поле «Значение» выберите «1».
В Редакторе реестра выполните следующие действия:
- Войдите в раздел:
- Создайте «Параметр DWORD (32 бита)», присвойте ему имя «NoWindowsUpdate» со значением «1».
Создайте в окне Редактора реестра новый параметр:
- Пройдите по пути:
- Создайте «Параметр DWORD (32 бита)», присвойте параметру имя «DisableWindowsUpdateAccess» со значением «1».
Закройте окно редактора реестра, перезагрузите компьютер. При проверке наличия обновлений, Центр обновления Windows покажет ошибку «0x8024002e».
Для включения доступа к серверам Центра обновления Windows, удалите ранее созданные параметры из реестра.
Выключение автоматического обновления в командной строке
Для остановки, а затем отключения службы автоматического обновления воспользуйтесь командной строкой:
- Запустите командную строку от имени администратора.
- Выполните последовательно следующие команды:
Для запуска и включения службы автоматического обновления выполните следующие команды:
Net start wuauserv sc config wuauserv start= auto
Отключение проверки наличия обновлений в Windows 10
Если ничего не помогло, отключите проверку наличия обновлений в Windows 10. Если автоматическая проверка не работает, значит, обновления не будут скачаны на компьютер.
Для отключения проверки наличия обновлений выполните следующие действия:
- Запустите командную строку от имени администратора. В окне интерпретатора командной строки введите команду, а затем нажмите на клавишу «Enter»:
- Пройдите по пути: C:\Windows\System32, найдите файл «UsoClient.exe».
- Щелкните по файлу «UsoClient.exe» правой кнопкой мыши, в контекстном меню выберите «Свойства».
- В окне «Свойства: UsoClient» откройте вкладку «Безопасность».
- Под разделом «Группы или пользователи» нажмите на кнопку «Изменить».
- В окне «Разрешения для группы “UsoClient”» поочередно снимите все разрешения для каждой группы или пользователя. Не забывайте нажать на кнопку «ОК».

После этого, перезагрузите компьютер.
Для восстановления разрешений файла «UsoClient.exe», запустите командную строку от имени администратора, а затем выполните команду:
Icacls c:\windows\system32\usoclient.exe" /reset
Перезагрузите компьютер.
Если потребуется, вы можете вручную проверить и установить обновления из «Центра обновления Windows».
Выводы статьи
В случае необходимости, пользователь может отключить автоматическое обновление Windows 10 навсегда при помощи средств операционной системы: путем отключения службы Центра обновления Windows, в Редакторе локальной групповой политики, или в Редакторе реестра.
Популярное
- Как добавить аудиозапись вконтакте
- Печать контекстной рекламы на чековой ленте
- Двигатель работает с перебоями: возможные причины и способы решения проблемы
- Карты гугл онлайн
- Спутниковая карта мира онлайн от Google
- Файл ключей Программы, открывающие файл KWM
- Как подтвердить аккаунт google на андроид после сброса
- Что такое тональный режим стационарного телефона
- Личный кабинет клиента сети «Столички
- Алтел личный кабинет: вход в кабинет, войти по абонентскому номеру