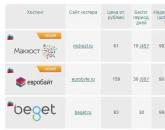Где хранятся закладки браузера Mozilla Firefox. Учимся работать с закладками в Mozilla Firefox Если после перезапуска не сохраняются закладки
Запустите Firefox. Если ярлык все еще не добавлен на рабочий стол или панель быстрого запуска, поищите программу в меню «Пуск» (Start) (для Windows) или «Applications Folder» (для Macintosh).
Кликните по вкладке «Вид» (View) в панели меню. Выберите «Боковая панель» (Sidebar), а затем «Закладки» (Bookmarks).
- Боковая панель появится в левой части окна Firefox.
- Здесь вы увидите не менее 3-х разделов: «Панель закладок» (Bookmarks Toolbar), «Меню закладок» (Bookmarks Menu) и «Неподшитые закладки» (Unsorted Boookmarks).
- «Панель закладок» представляет собой полосу вдоль верхней части браузера, ниже адресной строки. Используйте ее для веб-сайтов, которые вы посещаете регулярно, так что вам никогда не придется искать ссылку на них.
- «Меню закладок» – это то, что вы видите, когда нажимаете на данную надпись, и, вероятно, место наибольшего скопления ваших текущих закладок.
Добавляйте закладки на «Панель закладок». Это позволит легче заходить на часто посещаемые вами сайты: быстро и без суеты.
- Из списка собранных вами закладок перетащите 5 основных из них на «Панель закладок». При желании вы можете добавить больше, однако самым эффективным способом использовать «Панель закладок» является включение ограниченного количества тех сайтов, которые вы посещаете постоянно.
- Создайте папки на «Панели закладок». Если вы часто посещаете большое число взаимосвязанных сайтов, тогда вместо использования пространства панели инструментов для каждого отдельного сайта поместите их все в папку с закладками, а затем добавьте ее на «Панель закладок».
- Опция меню «Открыть все во вкладках» (Open All in Tabs) приведет к загрузке всех содержащихся в данной папке закладок одновременно в отдельных вкладках.
Создайте папки. Для размещения остальных ваших закладок вам понадобится создать систему управления. Скорее всего, пока у вас сохранено порядка нескольких десятков закладок, поэтому будет гораздо меньшее количество категорий для них. Мы создадим те, что располагаются рядом с папкой «Меню закладок». Вот несколько вариантов для наименования ваших папок по категориям:
- Развлечения
- Новости
- Компьютеры
- Покупки
- Инструменты
- Спорт
- Путешествия
Создайте новую папку. Щелкните правой кнопкой мыши по папке «Меню закладок» (или используйте функцию Control-click). Выберите из контекстного меню надпись«Новая папка...» (New Folder...)
Дайте папке название. В окне «Новая папка» введите ее наименование, а при желании еще описание или заметку о том, что находится внутри. Новая папка появится на боковой панели внутри той папки, на которую вы щелкнули при ее создании.
- Повторите описанную выше процедуру, пока не получите то, что хотели. Это станет хорошим началом для вашей системы управления закладками. Помните, что вы всегда можете добавить больше!
Переместите ваши старые закладки в новую папку. Сейчас начинается процесс сортировки великого множества ваших закладок и определения, что и куда пойдет.
- Если вы столкнетесь с закладкой, которая кажется подходящей под несколько категорий, добавьте ее в самую первую папку, о которой вы подумали.
Выберите исходную папку. Нажмите на папку, которая содержит ваши закладки.
Перетащите закладку в новую папку. Кликните по закладке, которую вы хотите переместить, и тяните ее в новую папку. Отпустите кнопку мыши, чтобы поместить закладку в папку.
- Повторите эту процедуру, пока все ваши закладки не будут распределены. Возможно, вам придется создавать новые папки для тех категорий, которые вы пропустили. Кроме того, в конечном счете, у вас могут получиться разделы, которыми вы совершенно не пользуетесь.
Отсортируйте ваши закладки. Вы можете сделать это автоматически или вручную, либо в сочетании того и другого.
Автоматическая сортировка.
- Щелкните правой кнопкой мыши по папке с закладками, которые вы хотите отсортировать.
- Выберите из контекстного меню опцию «Сортировать по имени» (Sort by Name).
- Содержимое будет отсортировано по типу, а затем по имени. Отсортированные по алфавиту папки выстроятся сверху, а затем будут следовать отдельные URL-ссылки, также расположенные в алфавитном порядке.
Браузер Mozilla Firefox предоставляет пользователям удобный механизм для сохранения нужных в работе или просто полюбившихся Интернет-страниц.
Называется он “Закладками”, и на самом деле внедрен в разных браузерах уже довольно давно.
Так что принципиально нового в функции закладок для тех, кому приходилось работать с другими обозревателями, здесь мало. Что отлично удалось разработчикам “Огненного лиса” - это максимально упростить работу с этим инструментом и разместить все элементы управления в удобном и компактном меню.
Итак, вы просматриваете содержание Интернет-сайта и понимаете, что неплохо было бы наведаться сюда еще разок. Нет проблем! Создать закладку - легче простого. Для этого нужно просто нажать на изображение звездочки в правой части строки ввода адреса. Все! Страница сохранена в категории “Неподшитые закладки”. А теперь давайте заглянем в меню закладок, чтобы разобраться, что это за категории такие и куда еще можно “закладывать” странички. Кнопка, открывающая меню, находится в самой правой части панели инструментов. А узнать ее можно все по той же звездочке.
Нажав на эту кнопку, мы откроем меню закладок. Первый пункт гласит “Показать панель закладок”. Активация этой функции вернет привычный по предыдущим версиям файрфокса вид панели закладок. Она отобразится ниже панели инструментов. Разработчики браузера решили убрать эту панель в четвертой версии, но если вам так удобнее, то смело оставляйте ее и пользуйтесь в свое удовольствие. Убрать ее так же просто, как и поставить, - теперь в увеличившейся кнопке меню “Закладки” нужно убрать галочку возле пункта “Показать панель закладок”.
Следующий пункт - “Показать все закладки” - вызывает развернутое меню управления закладками, о котором мы поговорим позже.
Чуть ниже продублирована функция добавления страницы в закладки.
А вот нажав на пункт “Подписаться на ленты новостей”, вы можете подключиться к RSS-каналу данного сайта и получать уведомления о новых материалах. Обратите внимание, что этот инструмент будет активным только на сайтах, имеющий встроенный RSS-канал.
Далее идет пункт “Панель закладок”, открывающий целый ряд подпунктов. Кстати, именно он и заменяет собой ту панель закладок, которую можно вернуть на “лицо” браузера. Верхний подпункт “Самые популярные” отображает те страницы, на которые вы заходите чаще всего. Далее следуют пункты “Стартовая страница” и “Лента новостей”. Спускаемся еще ниже в меню закладок и видим команды, открывающие списки последних добавленных закладок и меток. Завершают список пунктов раздел справочной информации о браузере и - внимание - тот самый раздел, в котором по умолчанию находятся новые закладки - “Неподшитые закладки”. Давайте нажмем на эту кнопку.
Мы снова оказались в расширенном инструментарии управления закладками, именуемом “Библиотека”.
Здесь представлен список закладок, находящихся в нашей категории, и информация о том, куда они ведут. Здесь же можно добавить к ним метки.
Вообще разработчики рекомендуют не искать закладки в разных меню и не забивать себе голову этими тонкостями, а просто вписывать название сайта или какие-то его приметы в “умной” строке поиска.
Но давайте представим ситуацию, что вы напрочь забыли всю информацию о добавленном в закладки сайте, который вам сейчас нужен просто позарез. Искать его нужно именно в разделе “Неподшитые закладки”. “Но ведь это долго!”, - скажете вы и будете правы. Давайте вынесем эту закладку куда-нибудь поближе.
Например, в пункт “Панель закладок”. Для этого просто нажимаем на нужную закладку левой кнопкой мыши и перетягиваем ее в пункт “Панель закладок”. Закрываем Библиотеку. Теперь закладка доступна в этом пункте меню.
Но и это не все. Не будь Firefox народным браузером, если бы он не давал больше возможностей сделать работу еще проще. Возвращаемся к исходной точке нашей истории. Мы находимся на каком-то сайте и хотим “запомнить” эту страничку в закладках. Нажимаем на изображение звездочки.
Но не один, а два раза! Чудесным образом тут же появляется небольшое окошко с меню добавления закладки. Давайте внимательнее присмотримся, что мы здесь можем сделать. Верхняя кнопка красноречиво предлагает отказаться от сохранения этой странички в закладки, но мы великодушно игнорируем сей призыв и смотрим дальше. В поле “Имя” вы можете вписать желаемое название сайта.
А чуть ниже находится поле “Папка”.
И здесь самое интересное.
Начнем с того, что, кроме предложенной по умолчанию папки “Неподшитые закладки”, вы можете выбрать другое месторасположение, нажав на активное поле. Но и это не все. Вы можете сами создать новую папку, в которую сохраните закладку, и даже указать место ее расположения. Для этого нажимаем на кнопку с маленькой стрелочкой справа от поля папки. Здесь нажимаем на желаемое месторасположение закладки - например, “Меню закладок”, а теперь нажимаем “Создать папку”.
Вводим имя папки и жмем “Готово”. Закладка сохранена. По желанию можно еще вписать метки для данной закладки.
Теперь закладку найти очень просто. Таким образом вы можете организовывать тематические папки для сохранения закладок с разных сайтов.
Практически каждый пользователь браузера Mozilla Firefox пользуется закладками, ведь это наиболее эффективный способ не потерять доступ к важным страницам. Если вас заинтересовало, где располагаются закладки в Фаерфокс, то в данной статье именно этому вопросу и будет посвящена тема.
Закладки, которые находятся в Фаерфокс в виде списка веб-страниц, хранятся на компьютере пользователя. Этот файл может быть использован, например, чтобы перенести его после переустановки операционной системы в директорию заново установленного браузера. Некоторые пользователи предпочитают сделать из него резервную копию заранее или просто скопировать на новый ПК, чтобы иметь там точно такие же закладки без синхронизации. В этой статье мы рассмотрим 2 места хранения закладок: в самом браузере и на ПК.
Расположение закладок в браузере
Если говорить о расположении закладок в самом браузере, то для них отведен отдельный раздел. Перейти к нему можно следующим образом:

Расположение закладок в папке на ПК
Как уже было сказано ранее, все закладки хранятся локально в виде специального файла, и оттуда браузер берет информацию. Эта и другая пользовательская информация хранятся на компьютере в папке вашего профиля Mozilla Firefox. Именно туда нам и необходимо попасть.

Если вам нужно найти расположение этого файла после переустановки Windows, находясь в папке Windows.old, то используйте следующий путь:
C:\Users\ИМЯ_ПОЛЬЗОВАТЕЛЯ\AppData\Roaming\Mozilla\Firefox\Profiles\
Здесь будет находиться папка с уникальным названием, и внутри нее располагается искомый файл с закладками.

Обратите внимание, если вас интересует процедура экспорта и импорта закладок для браузера Mozilla Firefox и других веб-обозревателей, то подробные инструкции уже приводили на нашем сайте.
Все изменения, сделанные в Firefox, такие как домашняя страница, используемые панели, расширения, которые вы установили, ваши закладки и сохранённые пароли хранятся в специальной папке, называемой "профилем". Ваша папка профиля хранится отдельно от исполняемых файлов Firefox, так что если вдруг что-то пойдёт не так с Firefox, ваша информация всегда сохранится. Это также значит, что вы можете удалить Firefox, не потеряв свои настройки, и что вам не нужно переустанавливать Firefox, чтобы удалить информацию или решить проблему.
Как мне найти мой профиль?
Щёлкните по кнопке меню , затем щёлкните по кнопке Справка и выберите . Из меню Справка выберите Информация для решения проблем . Откроется вкладка Информация для решения проблем.
- В разделе Сведения о приложении щёлкните по кнопке Открыть папку Показать в Finder Открыть каталог . Откроется окно, содержащее папку вашего профиля. Откроется папка вашего профиля.
Как найти профиль, не запуская Firefox
Firefox сохраняет вашу папку профиля на вашем компьютере, по умолчанию в этом месте:
C:\Users\
Папку AppData
Windows скрывает по умолчанию, но вы можете найти вашу папку профиля следующим образом:
Щёлкните по значку Finder в доке. В панели меню щёлкните по меню Go , и, удерживая клавишу option или alt , выберите Library . Откроется окно, содержащее вашу папку Library.
- Откройте папку Application Support , в ней откройте папку Firefox , а в ней - папку Profiles .
- Папка вашего профиля находится внутри этой папки. Если у вас всего один профиль, его папка будет иметь имя "default".
- (Ubuntu) Откройте меню Переход в левой верхней части экрана и выберите Домашняя папка . Появится окно Обозревателя файлов.
- Откройте меню Вид и выберите Показывать скрытые файлы , если оно ещё не отмечено.
- Произведите двойной щелчок по папке .mozilla .
- Если у вас всего один профиль, его папка будет иметь имя "default".
Какая информация хранится в моём профиле?
Примечание: Это не полный список. Приведена только важная информация.
- Закладки, загрузки и история просмотров: Файл places.sqlite содержит все ваши закладки Firefox, списки всех загруженных вами файлов и всех посещённых вами веб-сайтов. Папка bookmarkbackups хранит резервные файлы закладок, которые могут быть использованы для восстановления закладок. Файл favicons.sqlite содержит значки всех сайтов (favicons) для ваших закладок в Firefox. Для получения дополнительной информации прочитайте статьи Как использовать закладки для запоминания и организации ваших любимых сайтов и Восстановление закладок из резервной копии или перенос их на другой компьютер .
- Пароли: Ваши пароли хранятся в файлах key4.db и logins.json . Для получения большей информации прочтите статью Сохранённые пароли - Запоминайте, удаляйте, редактируйте пароли в Firefox .
- Специфичные для сайтов настройки: В файлах permissions.sqlite и content-prefs.sqlite хранятся множество разрешений Firefox (например каким сайтам разрешено открывать всплывающие окна) или уровни масштаба, устанавливаемые отдельно для каждого сайта (прочитайте статью Размер шрифта и масштаб страниц - увеличьте размер веб-страниц).
- Поисковые системы: Файл search.json.mozlz4 содержит поисковые системы, установленные пользователем. Для получения дополнительной информации прочитайте статью Добавление или удаление поисковых систем в Firefox .
- Личный словарь: Файл persdict.dat содержит все дополнительные слова, которые вы добавляли в словарь Firefox. Для получения большей информации прочтите статью Как проверять орфографию в Firefox? .
- Автозаполнение полей: В файле formhistory.sqlite запомнено, что вы искали в панели поиска Firefox и какую информацию вы вводили в поля на сайтах. Для получения большей информации прочтите статью Управление автоматическим заполнением форм вашей информацией в Firefox .
- Куки: Куки - это небольшие фрагменты данных, сохранённые на вашем компьютере посещёнными сайтами. Обычно это что-нибудь вроде настроек сайта или статуса логина. Все куки хранятся в файле cookies.sqlite .
- Хранилище DOM: Хранилище DOM призвано предоставить более вместительную, безопасную и легкую в использовании альтернативу хранению информации в куках. Информация хранится в файле webappsstore.sqlite для веб-сайтов и в файле chromeappsstore.sqlite для страниц about:* .
- Расширения: Папка extensions , если она существует, хранит файлы для всех расширений , которые вы установили. Чтобы узнать больше о расширениях Firefox и других дополнениях, посмотрите статью Найдите и установите дополнения, чтобы добавить функции в Firefox .
- Настройки сертификатов безопасности: Файл cert9.db содержит все настройки ваших сертификатов безопасности и все SSL‐сертификаты, которые вы импортировали в Firefox.
- Настройки устройств защиты: Файл pkcs11.txt хранит конфигурацию модулей защиты.
- Действия при загрузке файлов: Файл handlers.json содержит ваши настройки, которые сообщают Firefox что делать, когда он видит файлы определённых типов. Например эти настройки сообщают Firefox, что PDF-файлы надо открывать с помощью Acrobat Reader, когда вы на них нажимаете. Для получения большей информации прочтите статью Изменение действия производимого Firefox при щелчке по файлу или его загрузке .
- Сохранённая сессия: В файле sessionstore.jsonlz4 хранятся открытые в данный момент вкладки и окна. Для получения большей информации прочтите статью
Как создать закладку
Чтобы создать закладку, нажмите на изображение звездочки на панели адреса.
Звездочка станет желтой и ваша закладка будет создана в папке Неподшитые закладки.Вот так!
2. На странице с сайтом, нажимаем комбинацию Ctrl + Shift + B . Появляется окно Новые закладки

Вводим имя, выбираем папку, в которой закладка будет храниться и жмём Добавить закладки .
3. Щёлкаем правой кнопкой мыши по любому месту на открытой странице сайта. Открывается меню, в котором жмём на пункт «Добавить страницу в закладки» .

В появившемся окне вводим имя, выбираем папку, в которой закладка будет храниться, проставляем метки и жмём Готово

Как видите, есть несколько способов добавить приглянувшийся сайт в Закладки - выберите сами наиболее подходящий для вас.
Как изменить имя закладки или выбрать, где она будет храниться?
1.Чтобы изменить параметры закладки, нажмите на звездочку еще раз и появится окно "Редактирование этой закладки".

- В окне "Редактирование этой закладки"
вы можете поменять любой из следующих параметров:
- Имя : Это имя закладки, отображаемое Firefox в меню.
- Папка : Выберите в какой папке хранить эту закладку выбирая вариант из выпадающего списке (например Меню закладок или Панель закладок). В выпадающем списке вы можете выбрать Выбрать... чтобы увидеть список всех папок закладок.
- Метки : Вы можете использовать метки чтобы облегчить поиск закладок и организовать их.
2. Когда вы закончите редактировать закладку, нажмитеГотово , ч тобы закрыть окно редактирования.
Где найти закладки?
1. Самый простой способ найти сайт, который вы добавили в закладки - это начать печатать его имя в адресной строке. По мере того как вы печатаете будет появляться список сайтов, которые вы добавили в закладки, пометили или посетили. У сайтов, которые вы добавили в закладки, звездочка справа от имени будет желтой . Все что вам нужно - это нажать на один из сайтов и вы сразу переместитесь туда.
Работа с закладками в окне Библиотеки
Вы также можете просматривать и упорядочивать закладки в окне Библиотеки.
Или нажать на вкладку Закладки
2. По умолчанию, создаваемые вами закладки будут расположены в папке Неподшитые закладки . Выберите эту папку в окне Библиотеки чтобы увидеть созданные вами закладки. Двойное нажатие на закладке откроет ее.
3. Пока у вас открыто окно Библиотеки, вы также можете перетаскивать закладки в другие папки, такие как, например, Меню закладок - это папка закладки которой будут показаны в меню под кнопкой Закладки . Если вы добавите закладки в папку Панель закладок , они будут отображаться

Как включить Панель закладок?
Когда вы устанавливаете Firefox, по умолчанию, панель закладок не будет отображаться, если только вы не использовали ее в предыдущих версиях Firefox. Если вы хотите использовать панель закладок, вы можете включить ее следующим образом:
- Наверху окна Firefox нажмите на кнопку Firefox , наведите курсор на стрелочку около меню Настройки и отметьте Панель закладок .

Как удалить закладку из Панели закладок?
Чтобы удалить закладку из адресной строки нужно подвести курсор к той ссылке, которую ходите удалить и нажать Shift+Del.
Перейти на страницу закладки, которую вы хотите удалить.
Нажмите на значок Звёздочка
в строке Адрес.
Популярное
- Не запускается Insurgency?
- Восстановление техники и экипажа Сколько раз можно восстановить премиумный танк
- Статусы заказа на алиэкспресс Что значит посылка покинула место транзита
- Шаблоны писем и стандарные фразы на английском языке используемые при покупках на eBay, Aliexpress и других интернет - магазинах Что делать если товар закончился
- Интернет банкинг OTP Smart - вход в личный кабинет ОТП банка
- Личный кабинет мтс банка
- Как добавить аудиозапись вконтакте
- Печать контекстной рекламы на чековой ленте
- Двигатель работает с перебоями: возможные причины и способы решения проблемы
- Карты гугл онлайн