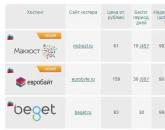Установка mac os 10.6 8 с флешки. Руководство по созданию загрузочной флешки с Mac OS X от Mountain Lion до Mojave. Что такое «Мак ОС»
У меня же на данный момент есть флэш накопитель на 16гБ и поставить на него я хочу две операционные системы MacOS Sierra и OS X El Capitan. На моем ПК данные версии работают стабильно, шустро, да и еще будут развиваться, поэтому выбор и был остановлен на них. Вы же можете использовать нужные вам версии.
В данной статье мы рассмотрим установку различных образов, которые помогут достигнуть одной и той же цели. Размер флэшки может варьироваться при использовании разных методов от 4 и до 16 гБ.
Создание загрузочной флэшки из оригинальных образов App Store
Для создания данной установочной флэшки нам понадобятся:
- Флэшка не менее 16гБ;
- Установочные образы Sierra и El Capitan из App Store;
- Последняя версия .
Форматируем и разбиваем флэшку на разделы
Первое, что нам надо сделать – это отформатировать флэш накопитель. Обязательно используя схему GUID . Теперь эта флешка имеет стандарт Apple, на ней автоматически создался скрытый раздел EFI (он же ESP) который мы будем использовать для Clover, но нам нужно создать ещё один раздел, мы же делаем флешку для установки двух систем.

Кстати, если вы собираетесь делать, как и я в дисковой утилите Сиеры, то стоит учитывать, что форматирование удачно проходит, только со второго, а иногда и с третьего раза. Чтобы форматирование и другие манипуляции проходили успешно с первого раза, следует размонтировать внутренние разделы. Возле которых есть значок EJECT(Извлечь), при соблюдении этого условия все пройдет без задоринок.
Теперь переходим к разбивке на разделы. Открываем вкладку “Разбить на разделы”.

После форматирования у нас образуется только один раздел, что бы установить две системы, нам нужно создать второй. Для этого нажимаем “+” под диаграммой и выделяя каждый раздел – задаем ему ИМЯ. Для наглядности я задал имя El Capitan, но рекомендуется использовать название раздела без пробелов, во избежание ошибок при записи. Так в имени El Capitan, вместо пробела можно использовать El_Capitan.
После назначения имен, нажимаем “Применить”.

И получаем желаемые два раздела.
Запись загрузочных образов на разделы флэшки
Запись OS X El Capitan
Перемещаем установочный образ в папку “Программы” и открываем утилиту терминал. После чего вбиваем код, что бы упростить можете скопировать и вставить.
sudo /Applications/Install\ OS\ X\ El\ Capitan.app/Contents/Resources/createinstallmedia –volume /Volumes/El Capitan –applicationpath “/Applications/Install OS X El Capitan.app”
Стоит учитывать, что перед командами должны стоять два дефиса, очень часто при копировании и вставке в терминал, два дефиса”–” заменяются на один “-“. В этом случае будет высвечиваться ошибка. Это глюк очень распространен на сайтах, так как многие движки автоматом заменяют символы.
(вместо El Capitan пишем название вашего USB-раздела)
Нажимаем ENTER, вбиваем пароль, так же El Capitan может запросить подтверждения. В этом случае, нажимаем Y и Enter.
DONE , что и будет означать, что запись успешно выполнена. Запись файлов может занимать разное время, все зависит от скорости накопителя и жесткого диска, загруженности системы, поэтому не паникуем, а просто ждем выполнение. Принудительное извлечение флэшки в момент записи или чтения, может привести не только к потере данных, но и превратить накопитель в элемент интерьера, во многих случаях флэшка может не подлежать ремонту.
Запись MacOS Sierra
Выполняем все те же действия, что и в предыдущем случае. Различаться будет только код для записи. Для записи Sierra используем код
sudo /Applications/Install\ macOS\ Sierra.app/Contents/Resources/createinstallmedia –volume /Volumes/Sierra –applicationpath /Applications/Install\ macOS\ Sierra.app –nointeraction
(вместо Sierra пишем название вашего USB-раздела)
Ждем полного выполнения операции, пока не появиться в терминале надпись DONE.

На данном этапе установочная (загрузочная) флэшка полностью готова для установки на компьютеры Apple или используя Clover EFI, который уже установленный на жесткий диск на хакинтош.
Для чистой же установки на ПК хакинтош требуется установить загрузчик Clover EFI Bootloader. Я не буду повторяться у меня много статей, в которых этот момент описан подробно, поэтому переходим по ссылке и читаем: , единственный момент выбираем вместо системного диска любой раздел созданной нами Флэшки. Остальное все точно так же.
Будьте внимательны, при настройке config.plist он должен соответствовать двум операционным системам. Если же ваша комплектация не позволяет обойтись одним файлом создаем два разных и помещаем в папку Clover, а при установке и загрузке выбираете уже требуемый через панель управления загрузчика. Что бы понять, как это работает советую ознакомиться с книгой – это самая подробная инструкция от разработчика загрузчика.
Создание загрузочной флэшки с помощью образов восстановления
Для этого нужно скачать официальные пакеты Apple, для восстановления Recovery HD.
Так как делаем эту флешку для установки двух конкретных систем, то и скачивать пакеты будем для них соответсвенно.
Размеры этих пакетов не превышают 500 мб каждый, скачивать рекомендую их по очереди, перед скачиванием второго пакета, первый переместить в папку назвав её именем системы для которой предназначается пакет, иначе путаницы гарантирую.)
Теперь запускаем скачанные пакеты по очереди и выбираем в качестве места установки соответственный раздел на нашей флешки.
Запускаю RecoveryHDUpdate.pkg из папки El Capitan и выбираю раздел El Capitan на создаваемой флешки.
После завершения установки, всё повторяю с RecoveryHDUpdate.pkg из папки Sierra и устанавливаю его на соответствующий раздел флешки.
Жду окончания установки.
Запускаю в терминале команду.
И проверяю что получилось.
А получилось так, как и было задумано!
Повторю, для того чтобы это повторить вполне хватить флешки на 4 Гб.
Остаётся загрузить своё железо используя в качестве загрузочного устройства эту UEFI флешку, зайти в меню Clover и выбрать необходимый Recovery HD раздел, а дальше всё точно так, как и на любом оригинальном Маке.
Загрузочную флэшку с Recovery HD так же можно создать из под Windows используя программу .
Почему Recovery HD так мало весят
Потому что это не полноценная система, а некая инженерная OS для восстановления и конфигурации основной, котороя хранится в образе и разворачивается только во время её загрузки, у Windows тоже есть подобное, образы с расширениями wim, тот же Win PE подходящий пример для сравнения.
Загрузившись в Recovery HD, мы только получим доступ к дисковой утилите для того чтобы разметит свой HDD, ну и конечно там есть возможность для развёртывания своего или чужого образа с системой, так же возможность использовать Машину времени, но я предлагал не для этого, там есть официальный пункт нажав на который любой Чел. может установить систему с чистого листа, использую вместо установочного образа сервера Apple, алгоритм такой.
Загрузился в Recovery HD, выбрал дисковую утилиту, разметил свой диск как положено по правилам Apple и собственным нуждам, закрыл дисковую утилиту, выбрал восстановить…, система автоматом свяжется с серверами Apple и спросит на какой раздел желаете, ты ей укажешь раздел который перед этим задумал в дисковой утилите, Всё установка началась. Время установки зависит только от скорости интернета и загруженности серверов apple в непосредственный момент, таким способом установить macOS получаеться даже в два раза быстрей чем классическим, но бывают и тяжкие моменты, редко но бывают.)
Как вы могли понять есть несколько способов для достижения одной и той же цели. Надеюсь теперь у вас всегда будет порядок с загрузочными флэшками.
Данная статья была создана основываясь на мой личный опыт и совет специалиста хакинтош сообщества
Справка: формат .dmg — стандартный формат файла — образа диска в операционных системах Macintosh (Mac OS) корпорации Apple.
Вы решили поставить себе на PC Mac OS X retail. Даже скачали образ оригинального диска. Только вот незадача, образ сделан в формате .dmg ! И Windows его знать не знает и открывать/записывать не хочет. Что же делать?
Есть два пути решения.
Первый – преобразовать этот .dmg в более привычный и понятный для Windows и Linux формат .iso , а затем уже записывать его на диск «обычными» программами. Вроде бы, способ хороший, но тут вам придется совершать дополнительные лишние телодвижения по открытию/закрытию программ, преобразованию, и т.п. Мне лично было лень заморачиваться этим вопросов.
Я использовал второй способ. Он заключается в том, чтобы произвести напрямую запись.dmg образа на диск под Windows . Сделать это можно с помощью программы TransMac .
TransMac – очень простая программа для работы с dmg-образами под Windows . Она позволяет открывать их, просматривать, записывать на диск и даже изменять. Несмотря на свою простоту, программа платная, но имеет триальный период 15 дней. Для задачи записи образа на диск, мне за глаза хватило триала. Поэтому, если вам не нужно каждый день открывать под Windows dmg-файлы, не стоит заморачиваться и искать всякие кряки к этой программе, равно как и покупать её :)
Вот как выглядит окно программы:

Итак, приступим. Для записи dmg-образа на диск нужно открыть диалог Tools->Burn CD/DVD Image .
Примечание: надеюсь, вы заметили, что образ Mac OS X имеет достаточно большой размер, и поместится только на двухслойную DVD-болванку . (По крайней мере, retail образ Max OS X 10.6.6 Snow Leopard пишется как раз на такую болванку.)

В нем выбрать сначала привод , который будет осуществлять запись, затем скорость записи (везде говорят, что лучше оставлять high ), и, конечно же, сам файл образа для записи . Теперь нажмите OK.
Если вы пытаетесь записать оригинальный образ Mac OS X, то скорее всего программа скажет, что образ запакован и предложит его распаковать . Соглашайтесь с этим предложением и выбирайте место расположения и имя файла, в который будет осуществляться распаковка. По её окончании вам нужно будет еще раз открыть диалог Tools->Burn CD/DVD Image , но выбрать там уже новый, только что распакованный dmg-образ .
Теперь программа не будет ругаться и требовать еще каких-либо телодвижений. Достаточно нажать OK, и начнется запись.

По её окончании у вас получится диск с оригинальной Mac OS X, записанный из dmg-образа под Windows, ничем не отличающийся от такого же, записанного под самой Mac OS X.
Примечание: работоспособность метода проверялась на Windows 7 x64 с TransMac версии 9.3 trial .
Полезная статья? Их будет больше, если вы поддержите меня!
Операционная система OS X является одной из самых стабильных ОС в мире. Пользователю практически невозможно ее «сломать». Тем не менее, иногда возникают ситуации, требующие переустановки системы «с нуля». Проще всего сделать это можно с помощью специальной установочной флешки. Эта инструкция научит вас, как правильно сделать такую флешку в домашних условиях.
Требования
- Компьютер Mac с операционной системой 10.7 или выше
- Стабильное подключение к интернету
- Установочный образ операционной системы
- Флешка на 8 гигабайт
- Программа DiskMaker X (скачать)
Все действия мы будем описывать на примере последней актуальной версии ОС: OS X Yosemite (10.10.1). Загрузочную флешку можно создать только на компьютере Mac с версией ОС 10.7 или выше.
Загрузка установочного образа
Откройте на компьютере приложение App Store . В поле поиска напишите «Yosemite », и нажмите Enter . Выберите приложение «OS X Yosemite », и нажмите «Загрузить ». Если нужно, введите логин/пароль от своего Apple ID.
Подготовка флешки
Пока образ загружается, подготовьте флешку. Откройте на компьютере программу «Дисковая Утилита » (находится в приложениях, в папке «Утилиты»). Подключите флешку к USB порту компьютера. Выберите ее в левой части приложения, и нажмите на вкладку «Раздел диска ». Выберите схему разделов «Раздел 1 », формат «Mac OS Extended (журнальный) ».

Нажмите кнопку «Параметры ». Выберите пункт «Схема разделов Guide », и нажмите «ОК ».
После этого нажмите кнопку «Применить ». В окне подтверждения нажмите кнопку «Разбить диск ». Через несколько минут флешка будет готова к использованию.

Создание установочной флешки
Итак, образ загружен, флешка подготовлена. Теперь самое интересное.
Загрузите и запустите программу (ссылка на загрузку в начале инструкции).
В окне программы нажмите кнопку Yosemite (10.10) .

Программа сама найдет скачанный ранее образ системы. Вам нужно только нажать на кнопку «Use this copy ».

DiskMaker предложит выбрать вам диск для создания образа. Нажмите кнопку «An 8 GB USB thumb drive ». В следующем окне выберите вашу флешку, и нажмите кнопку «Choose this disk ». Далее нажмите кнопку «Erase then create the disk ».

Потребуется проверка ваших прав пользователя. Нажмите кнопку «Continue ». Затем введите свой пароль администратора, и нажмите кнопку «ОК ».

Современные компьютеры Apple позволяют производить переустановку операционной системы как из рекавери так из интернета. Для чего же нужно создавать загрузочную флешку MAC OS X? Для массовых переустановок без необходимости качать дистрибутив из интернета каждый раз. Второй вариант - для свежей установки на чистый винчестер при его замене. Третий вариант - с компьютером поставляется слишком старая версия OS X и необходимо полностью стереть её записав новую версию системы и рековери. Обновление операционной системы не всегда происходит гладко и лучше если она будет полностью свежей. Самый главный аргумент - это экономия времени системного администратора.
Какие версий OS X можно записывать на флешку по этой инструкции: Проверялась с Yosemite, El Capitan, Sierra. На версиях Maverick и старше это делается по другому.
Всё делается с помощью утилиты createinstallmedia распологающейся в пакете установки. В готовом виде комманда на изготовление флешки Yosemite выглядит так:
sudo /Applications/Install\ OS\ X\ Yosemite.app/Contents/Resources/createinstallmedia --volume /Volumes/Yosemite --applicationpath /Applications/Install\ OS\ X\ Yosemite.app --nointeraction
Мы предлагаем самим получить код для вашей флешки вручную так как выполнить его в готовом виде скорее всего не получится.
Создание загрузочной флешки El Capitan
С помощью дисковой утилиты необходимо подготовить раздел в файловой системе MAC OS журнальный cо схемой GUID. Просто оформатируйте флешку введя временное имя на английском языке. Например flash:

Нажимаем кнопочку "стереть" и ожидаем....
Подготовим установочный пакет к закачке на флешку. Расположим его в папке с программами. Если вы грузите его из AppStore то по умолчанию он там и оказывается. Иногда выскакивают ошибки из-за длинных путей и пробелов в них поэтому рекомендую сразу переименовать ваш дистрибутив "Установка El Capitan" в что-нибудь скромнее: El Captain.

Найдём в программах пакет с дистрибутивом El Capitan выберем правой клавишей мыши - показать содержимое пакета:

По пути /Contents/Resources находится утилита для Unix систем: createinstallmedia
Открываем терминал, пишем sudo и перетаскиваем её на окно терминала:

Дописываем --volume

И перетаскиваем из Finder в окно терминала ещё и флешку:

Дописываем --applicationpath и перетаскиваем из программ на терминал ещё и сам дистрибутив:

Можно дописать необязательный параметр --nointeraction или -force для того чтобы сообщения не выводились. Нажимаем Enter. На следующем этапе вас попросят ввести пароль администратора (Пароль на вход в OS X)
Начнётся форматирование flesh и запись секторов.
Erasing Disk: 0%... 10%...
Итоговая комманда для терминала примет вид:
sudo /Applications/El Capitan.app/Contents/Resources/createinstallmedia --volume /Volumes/flash --applicationpath /Applications/El Capitan.app --nointeraction
p.s. Данная инструкция применима как на компьютерах с установленной OS X Lion так и на новых версиях, вплодь до Sierra
Видео по созданию флешек для более статых OS X смотрите ниже:
Прочитано 5108 раз Последнее изменение Суббота, 13 Май 2017 20:21
Загрузочная флешка с macOS Mojave пригодится, когда нужно поставить систему с нуля, либо обновить сразу несколько машин. Сейчас я расскажу, как создать такую флешку в самой macOS и в Windows.
Инструкция подходит для macOS Sierra, High Sierra и Mojave.
Как создать загрузочную флешку в macOS
Нам понадобится любой USB-накопитель от 8 Гб и бесплатная утилита Disk Creator. Флешку также можно создать консольными командами через терминал, но я не вижу смысла мучаться.
Шаг 1. Загрузите macOS Mojave
Если сейчас у вас установлена macOS High Sierra или более ранняя версия macOS, то вы можете загрузить macOS Mojave из Mac App Store , после чего в папке Приложения macOS появится новая иконка Установка macOS Mojave .
 После завершения загрузки в папке Приложения появится установочный файл macOS Mojave
После завершения загрузки в папке Приложения появится установочный файл macOS Mojave Шаг 2. Запустите Disk Creator
Запустите Disk Creator. Если вы вы загрузили установщик macOS Mojave, то утилита автоматически найдет этот установщик.
 Для создания загрузочной флешки выберите накопитель, установочный файл macOS Mojave подтянется автоматически
Для создания загрузочной флешки выберите накопитель, установочный файл macOS Mojave подтянется автоматически Шаг 3. Создайте загрузочный диск
Нажмите Create Installer и подождите пока Disk Creator создал загрузочную флешку. На быстром накопителе процесс занимает 3–4 минут.
 Уведомление о завершении создания загрузочного диска с macOS Mojave
Уведомление о завершении создания загрузочного диска с macOS Mojave
Как создать загрузочную флешку macOS в Windows
При создании флешки в Windows понадобится утилита TransMac. Она платная, но после установки есть двухнедельный пробный период. Чего нам более чем достаточно.
Шаг 1. Загрузите macOS Mojave
Увы, но официального способа сказать macOS из под Windows нет. Вам придется скачать его при помощи iMac или MacBook. Либо же найти установщик на торрентах.
 Обратите внимание, что установщик должен быть в формате.dmg
Обратите внимание, что установщик должен быть в формате.dmg Шаг 2. Запустите TransMac в режиме администратора
Нажмите правой кнопкой на иконке TransMac и выберете соответствующий пункт в меню.
 Кликните правой кнопкой на TransMac и запустите его в режиме администратора
Кликните правой кнопкой на TransMac и запустите его в режиме администратора Шаг 3. Отформатируйте флешку
- Format Disk for Mac .
 Перед созданием загрузочной флешки в Windows, саму флешку надо отформатировать
Перед созданием загрузочной флешки в Windows, саму флешку надо отформатировать Шаг 4. Выберете dmg-файл с образом macOS
- Правый клик на названии флешки;
- Restore with Disk Image ;
- Укажите путь к установочному файлу macOS;
- Дождитесь завершения создания загрузочной флешки.
 Запустите восстановление из образа диска
Запустите восстановление из образа диска  Найдите установочный файл Mojave, который вы загрузили ранее
Найдите установочный файл Mojave, который вы загрузили ранее  Дождитесь завершения создания загрузочной флешки
Дождитесь завершения создания загрузочной флешки Как загрузится с флешки и начать установку
Вставьте загрузочную флешку в Mac и включите его удерживая клавишу Option . Так вы сможете начать установку. Если вы собираетесь устанавливать систему на Хакинтош, то выберете флешку в качестве «загрузочной» в BIOS.
И обязательно . В этой статье я рассказал, как ничего не забыть и потратить на переустановку системы минимум времени.
Популярное
- Не запускается Insurgency?
- Восстановление техники и экипажа Сколько раз можно восстановить премиумный танк
- Статусы заказа на алиэкспресс Что значит посылка покинула место транзита
- Шаблоны писем и стандарные фразы на английском языке используемые при покупках на eBay, Aliexpress и других интернет - магазинах Что делать если товар закончился
- Интернет банкинг OTP Smart - вход в личный кабинет ОТП банка
- Личный кабинет мтс банка
- Как добавить аудиозапись вконтакте
- Печать контекстной рекламы на чековой ленте
- Двигатель работает с перебоями: возможные причины и способы решения проблемы
- Карты гугл онлайн